How to change Wix template step-by-step tutorial
 By David Nge | Last Updated: February 03, 2025
By David Nge | Last Updated: February 03, 2025
My work is supported by affiliate commissions. Learn More
 By David Nge | Last Updated: February 03, 2025
By David Nge | Last Updated: February 03, 2025
My work is supported by affiliate commissions. Learn More
As of this writing, Wix official documentation states that there IS NOT a feature that allows you to switch templates on your Wix sites natively.
However, I found a way to work around that.
The only way to change your existing site template is to start a fresh site with a new template, copy your existing content over, and adjust your content to match the style and design of the new template.
It's fairly tedious, but the improved Wix editor has made it much easier to do this compared to a few years ago.
Here's the step-by-step walkthrough (with screenshots) on how to change your Wix template on your existing site. In summary, we'll go over:
Let's dive right in.
First, sign in to your Wix account.
Go ahead and create a new Wix site.
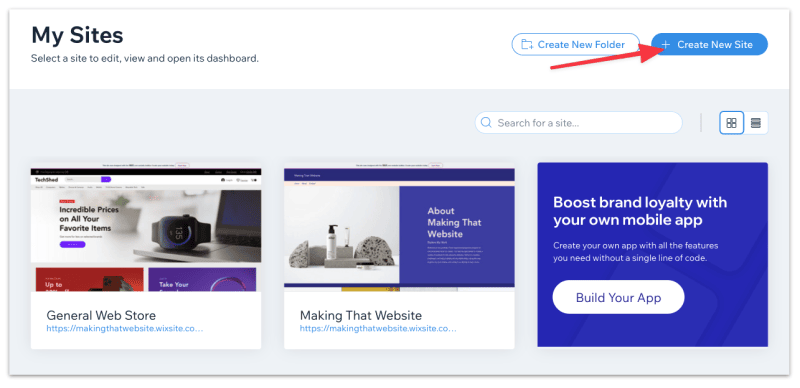
You will then go through the usual site creation onboarding.
Select the type of website you want to create.
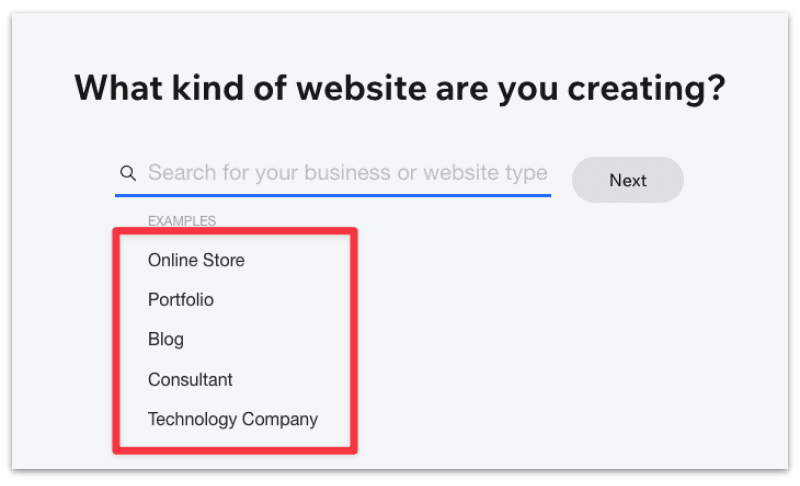
Choose any additional pages you want to add to your site.
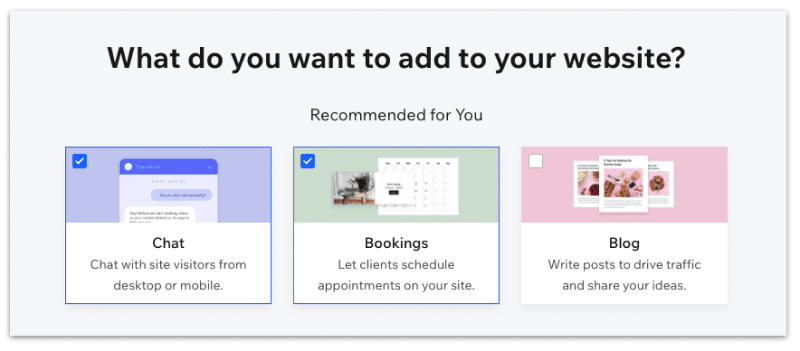
At this point, you want to select a template to edit.
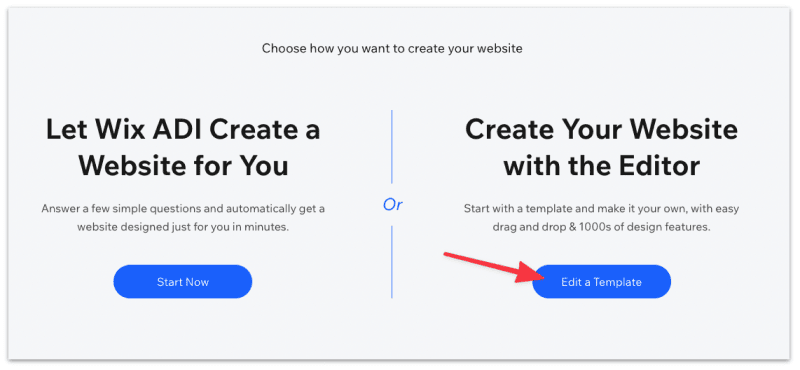
Choose a template you want to switch to. For this example, I'll use the consultant landing page to demonstrate. Hover over to the template and select Edit.
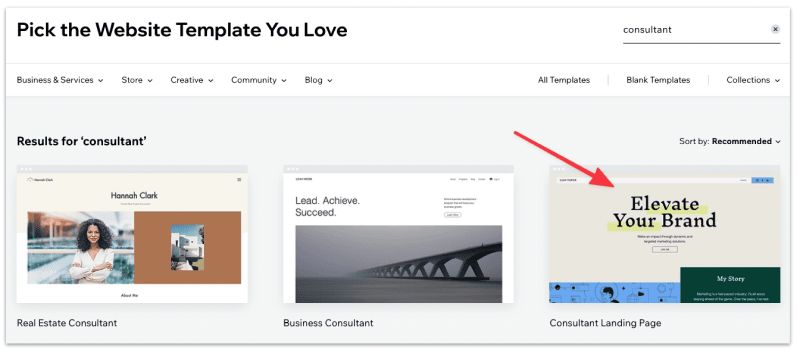
Great. Now you have a brand new template to work with!
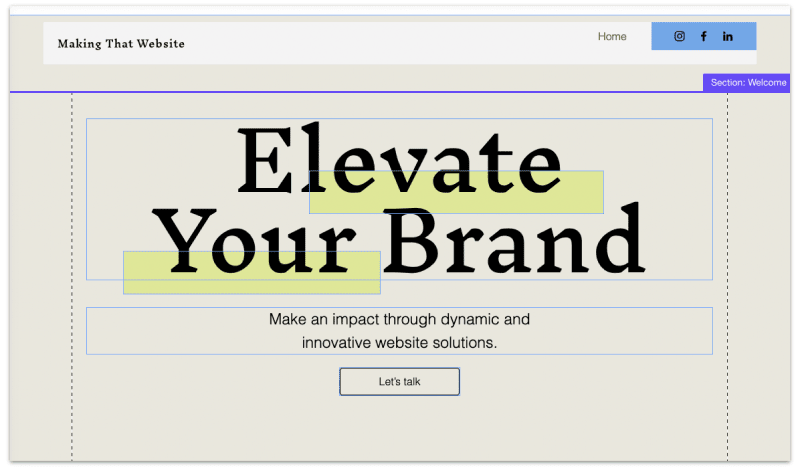
Keep this tab open in your browser as we'll return to this soon.
As previously mentioned, Wix currently DOES NOT have a feature that allows you to switch templates directly within an existing site.
To work around that, you'd have to copy the content from your existing site to the new site (with the new template) and customize it accordingly.
So head over to your Wix dashboard for all sites and edit the existing site to which you want to switch the template.
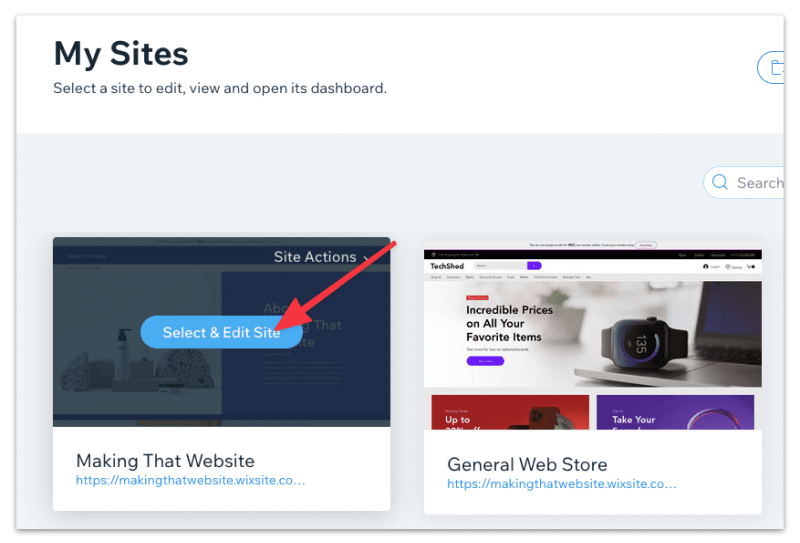
Then head to the site editor from the top right corner.
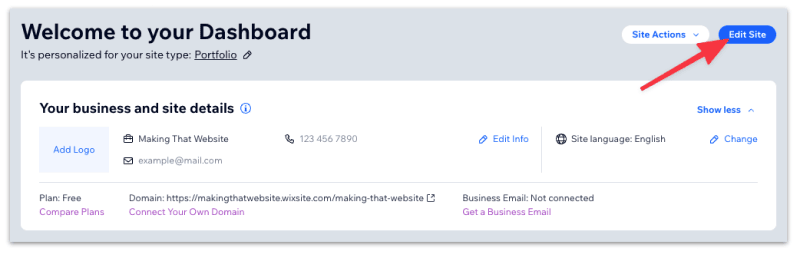
Select Pages & Menu from the sidebar to bring up the site menu in the editor. This menu contains all the pages from the existing site.
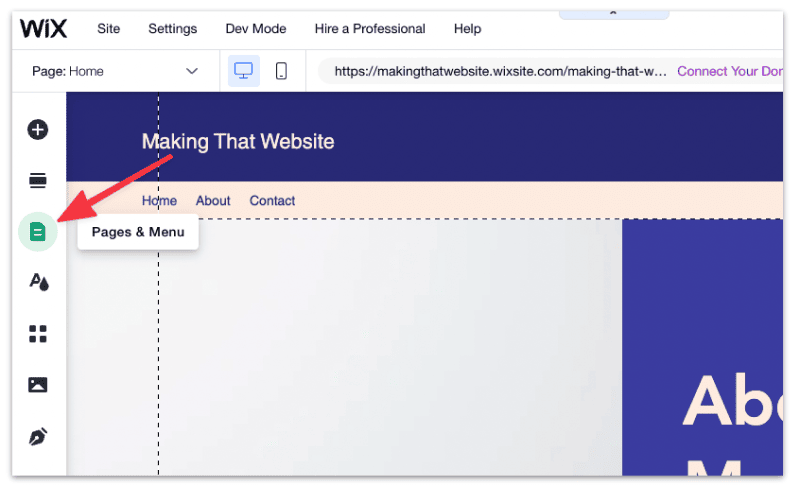
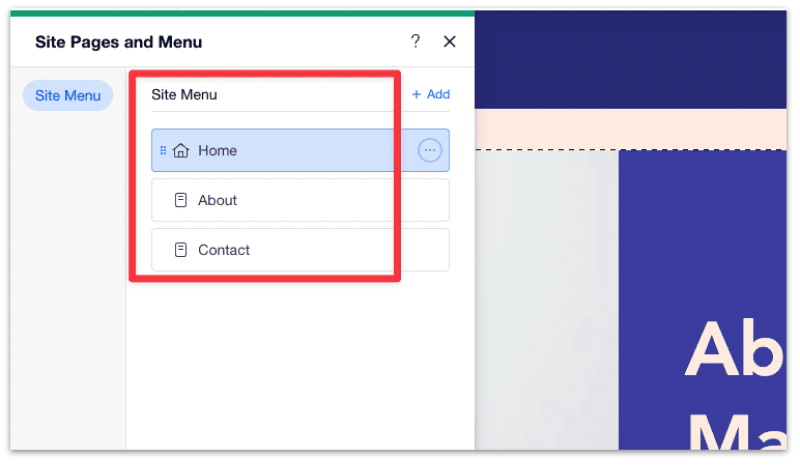
Right-click on the page to which the content you want to copy and select Copy.
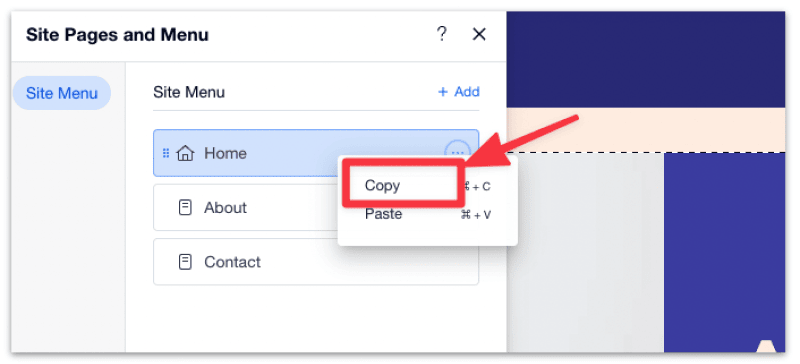
Now head over to the browser tab where the new Wix site is (the tab which you kept open in the previous step) and select the Pages & Menu from the sidebar.
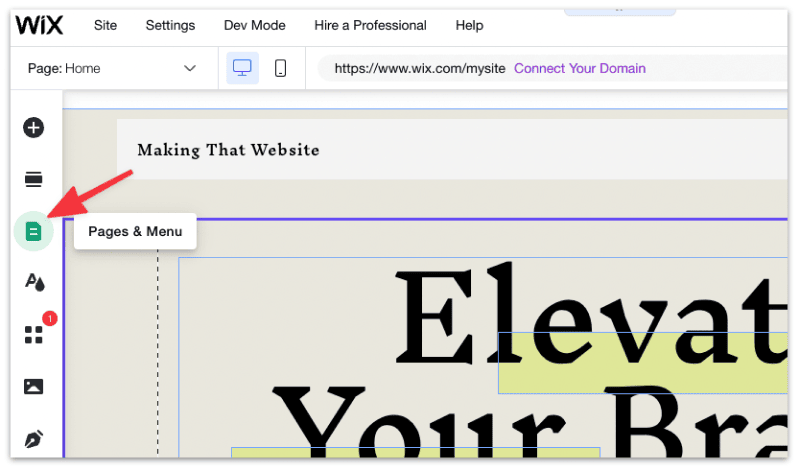
Right-click and paste and page that you copied previously here.
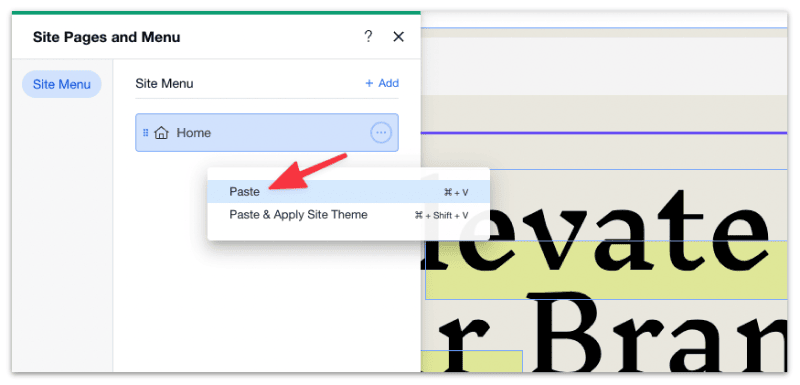
Make sure to rename the page accordingly.
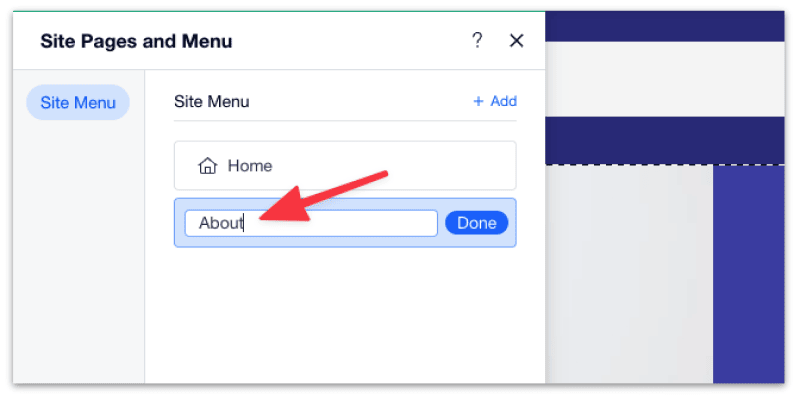
Your page is now working in the new template!
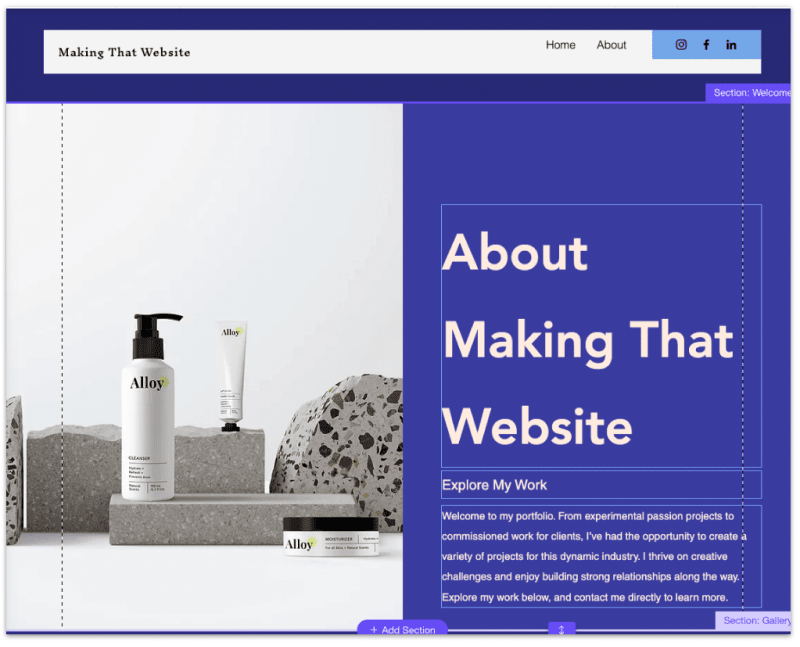
Repeat this step for as many pages as needed from your existing site. Yes, it's tedious, but it's the only way to switch a Wix template at the moment.
Important: There are some Wix features you're not allowed to transfer to another site, such as premium apps and widgets like videos, booking, contacts, etc. You would need to recreate or reintegrate these apps/widgets on your new site.
Once you've copied your old content to the new site, you'll notice that most content still uses the same design!
That is technically true. When Wix copies existing page content, they copy its font style, background color, images, etc. However, the header, navigation, and footer come from the new template.
So all you have to do is change the font, color, and layout to match the new site, and it'll look like you've migrated your site to the new template.
Luckily, you can change every aspect of your site with the Wix editor, so this should be quite easy.
Below are all the changes you can make to the old content to match the new template design.
Changing the font style to match the new template is fairly easy since every Wix template has a default text theme — a selection of font styles used for every heading and paragraph for the template.
In this example, the majority of the headings in this template use Inknut Antiqua as the primary font, while all paragraphs use Helvetica Light.
You can use the default theme font by right-clicking your old content's header and selecting Edit Text.
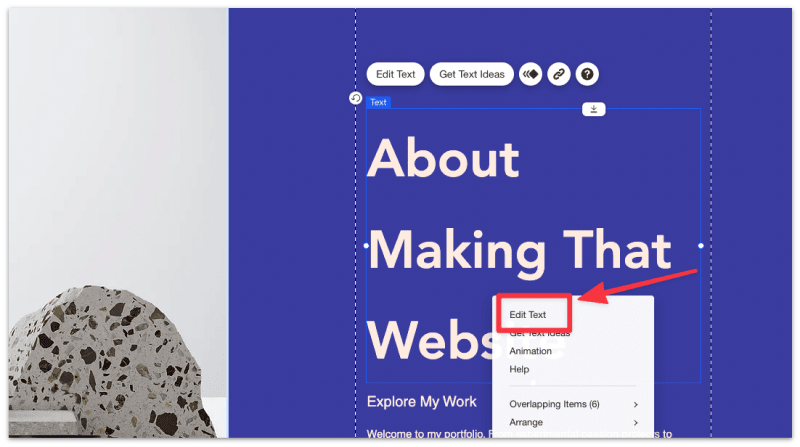
Then select one of the theme headings.
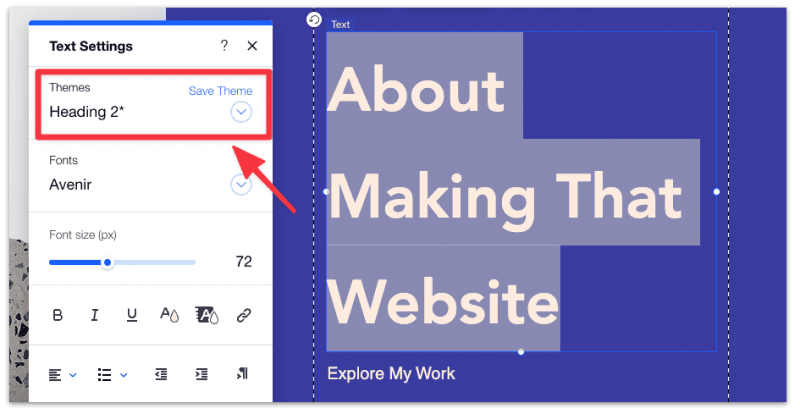
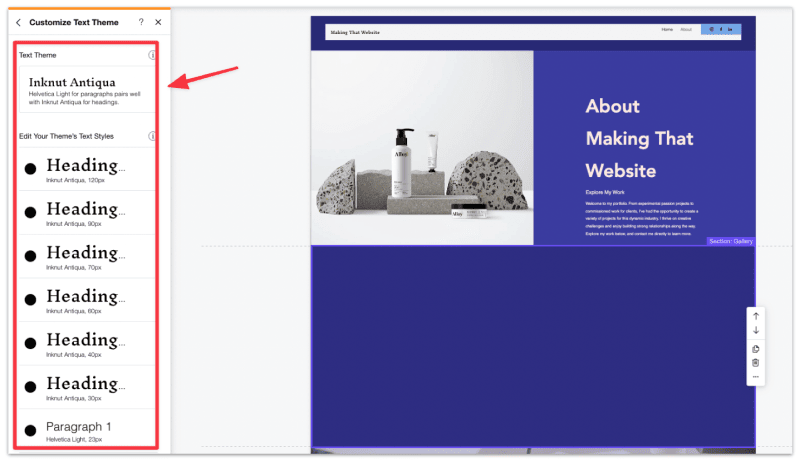
Here's what it looks like before and after.
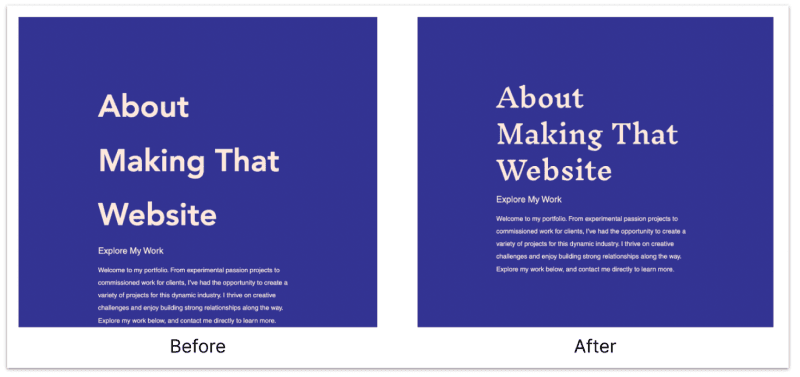
Changing the background color on the old content is also relatively easy because every Wix template has a Color theme by default.
Like the Text theme, the Color theme saves a few default color palettes to be used throughout the site.
You can find and edit the color theme under Site Design ➝ Site Theme ➝ Color.
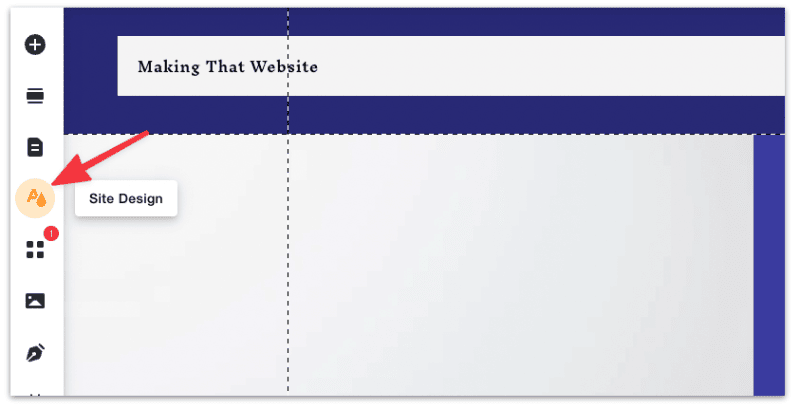
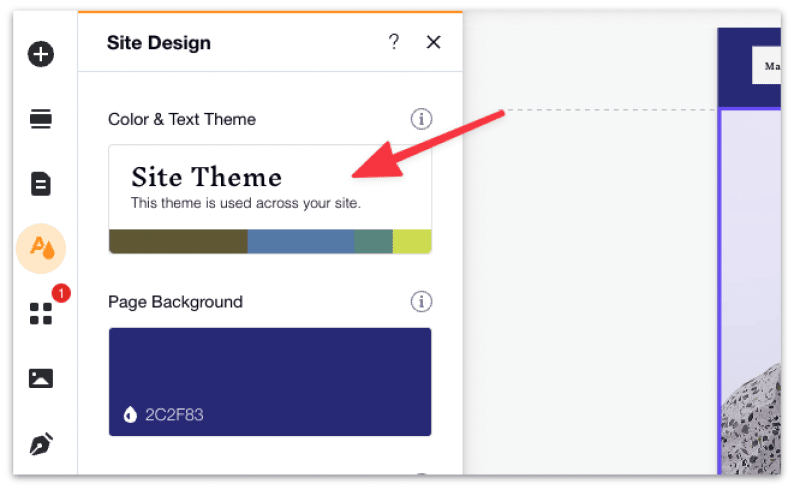
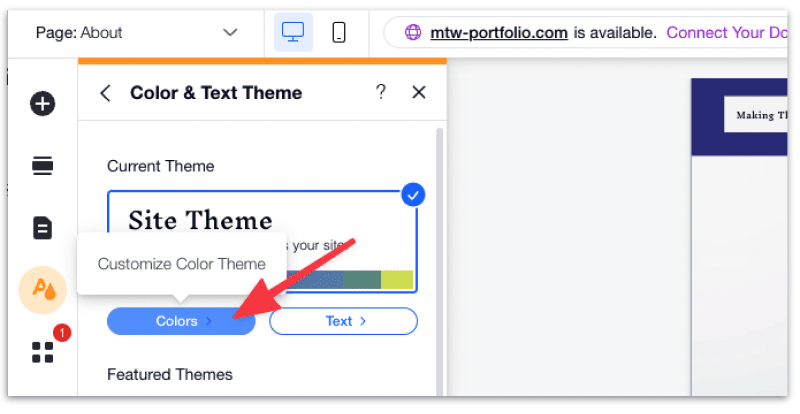
To change the background color, click on any background and select Change Background ➝ Color.
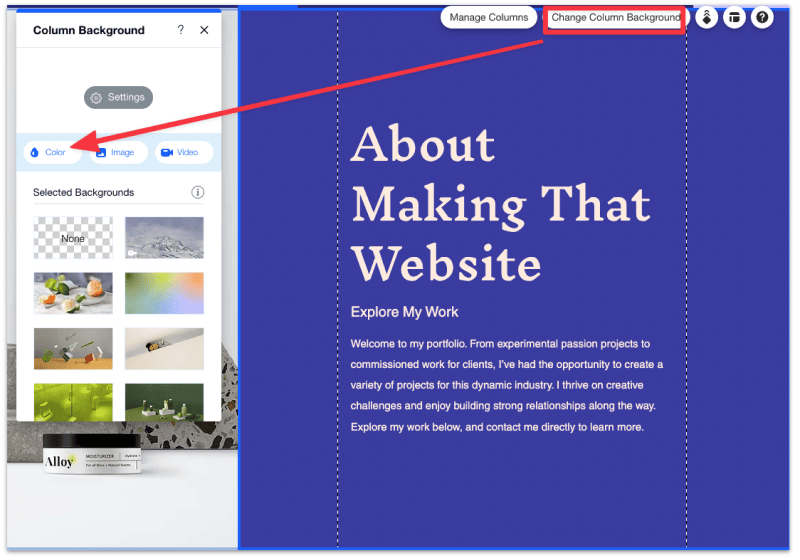
Then choose from one of the theme colors to apply the new background color.
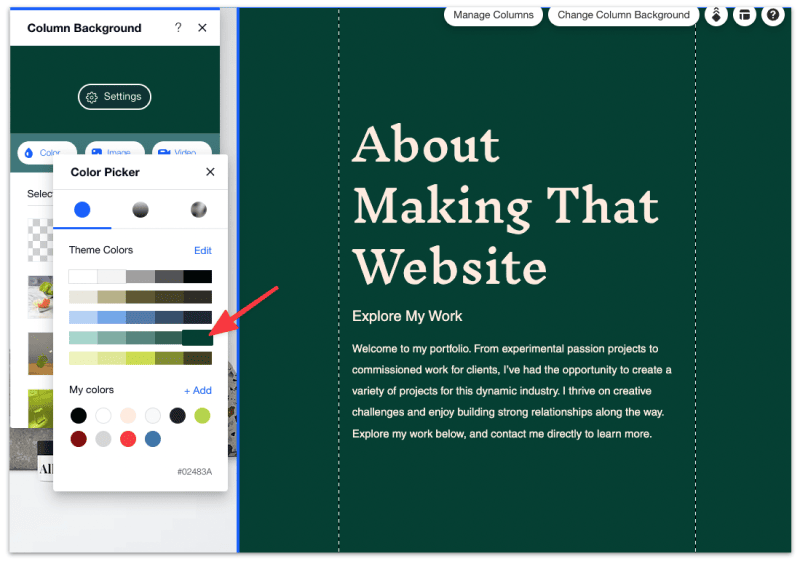
A quick way to add a new layout that matches the current theme is to copy an existing layout from the current theme.
You can do this by adding a new page from the site menu.
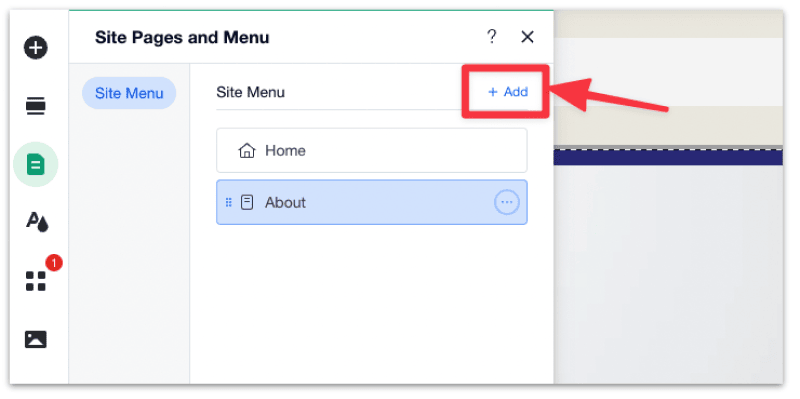
When you add a new page from the site menu, Wix will automatically apply the default theme color and font styles to all the layouts.
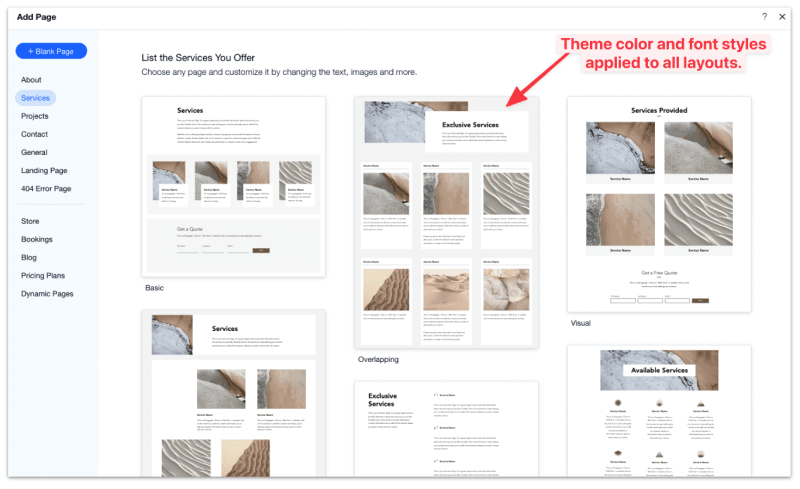
That means you can easily add, change, and edit your current site to the new theme layout!
Select a page layout that you like from any of the category pages, and you can copy a section from the current theme.
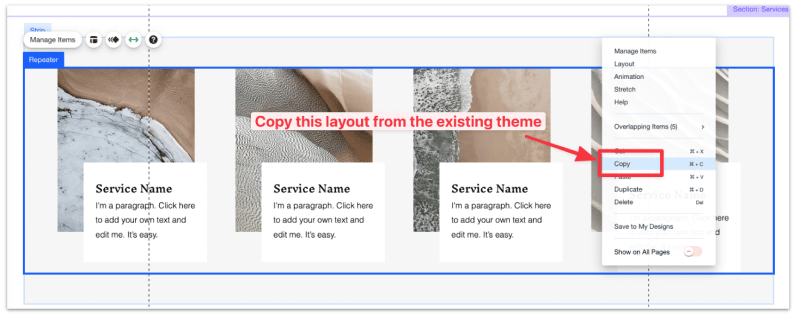
Then head to your old content page, and paste the new layout (right-click and paste).
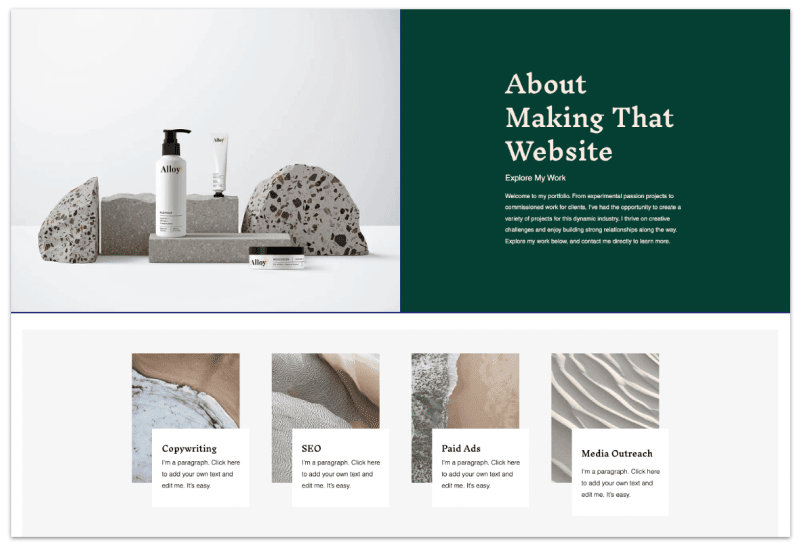
That's it! With these simple tricks, you've now changed the outlook of your old content to the new template.
Wix doesn't allow you to switch templates natively at the moment, but you can work around that by creating a new site and copying the old content over to the new site.
You can then adjust the font, color, and layout on the new site to emulate the new template.
No, you cannot change Wix templates natively. However, you can work around that by creating a new site, copying the old content over, and adjusting the color, font, and layout to emulate the new template.
The only way to change templates in Wix is to first create a new Wix site with a new template. Then copy the content from your old site to the new template. Finally, updating the font style, background colors, and layout to match the new template.
You can copy a Wix site by navigating to the Pages & Menu section within the Wix editor. Then right-click any of the pages and select Copy.
You can change your page design by individually updating the font style, background color, and layout. Otherwise, you can customize the default color or text theme on the Wix template.