How to connect Mailchimp to Squarespace
 By David Nge | Last Updated: February 19, 2024
By David Nge | Last Updated: February 19, 2024
My work is supported by affiliate commissions. Learn More
 By David Nge | Last Updated: February 19, 2024
By David Nge | Last Updated: February 19, 2024
My work is supported by affiliate commissions. Learn More
Great news! Squarespace has recently added native support for Mailchimp which makes it easier to integrate the two platforms.
Here's a step-by-step guide on how to connect/integrate MailChimp sign up form with your Squarespace site.
In summary, we'll go over:
Note that this method works for both Squarespace version 7.0 and 7.1.
Let's dive right in.
First, login to your Squarespace account and select a site to edit.
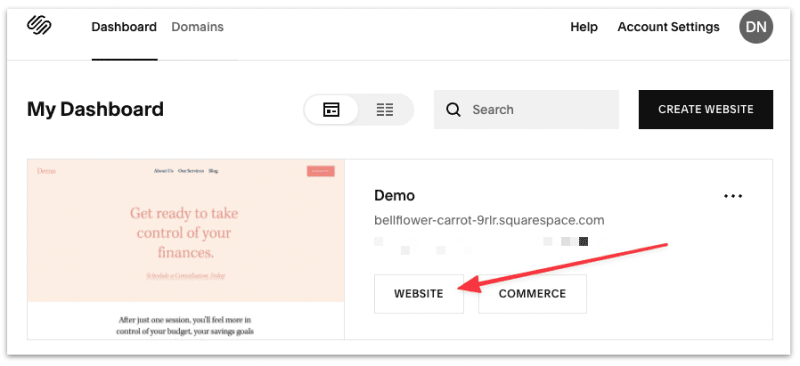
Select Edit to open up the Squarespace editor.
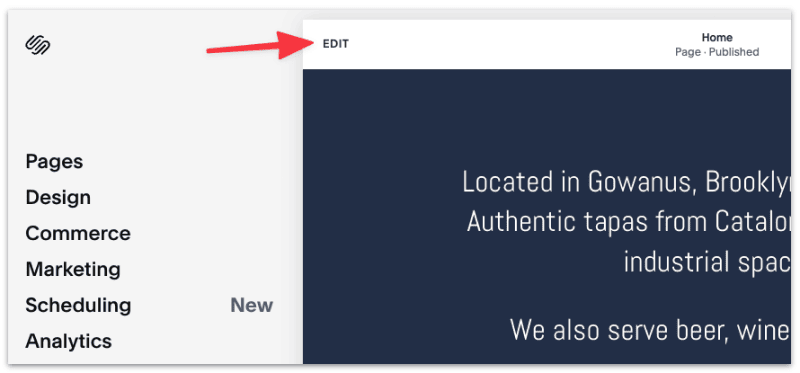
On the page, head to the section where you'd like to add a sign up form, click an insert point and add a Newsletter block.
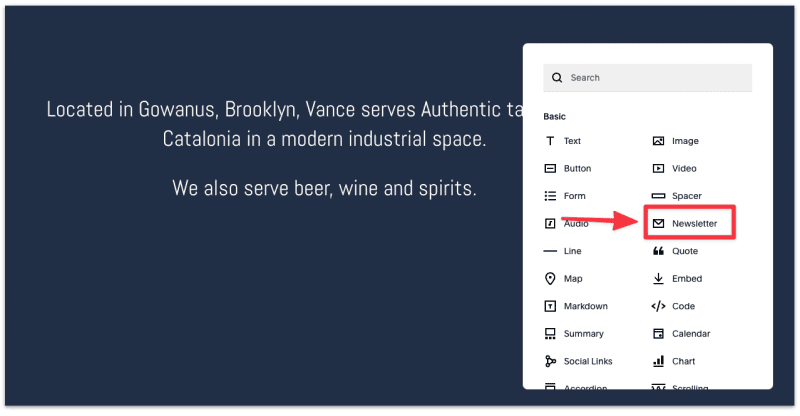
Alternatively, you can also add a Form block. Both of which will allow you to subscribe new emails to your MailChimp email list.
The main difference is that Newsletter allows you to collect only email addresses while a Form Block allows you to collect other information such as name, contact number, and custom message.
Both of them allow you to redirect to a thank-you page after sign up and store data on MailChimp and Google Drive.
Once added, select the Newsletter, head to Storage ➞ Other Storage Options.
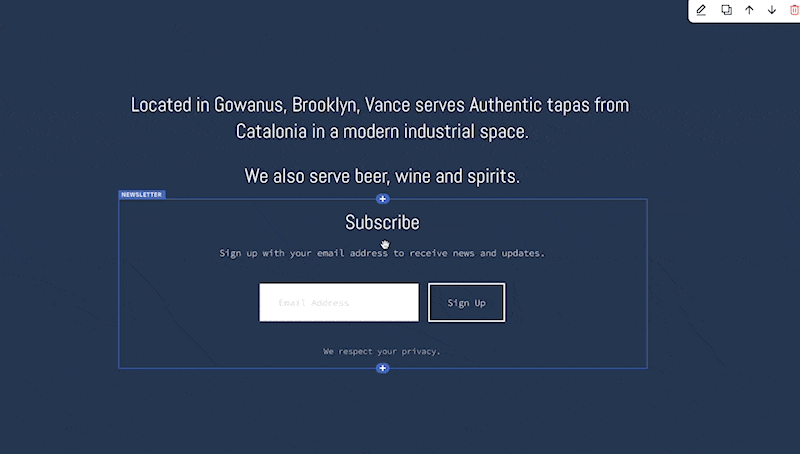
Connect MailChimp.
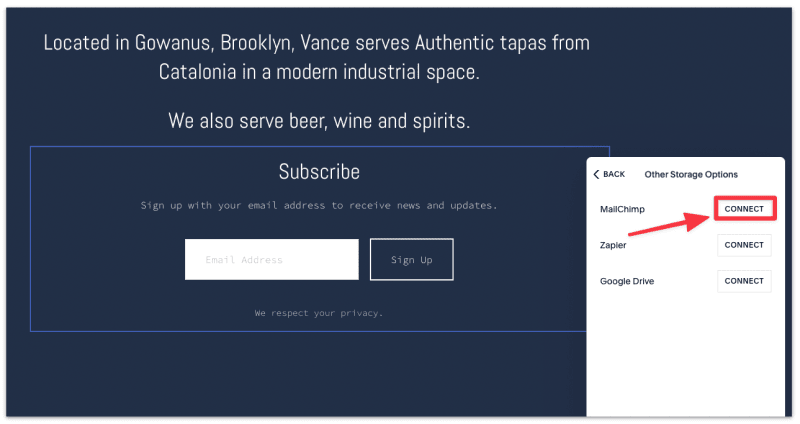
You'll be asked to login to your MailChimp account. Go ahead, add your MailChimp login details, and select Login.
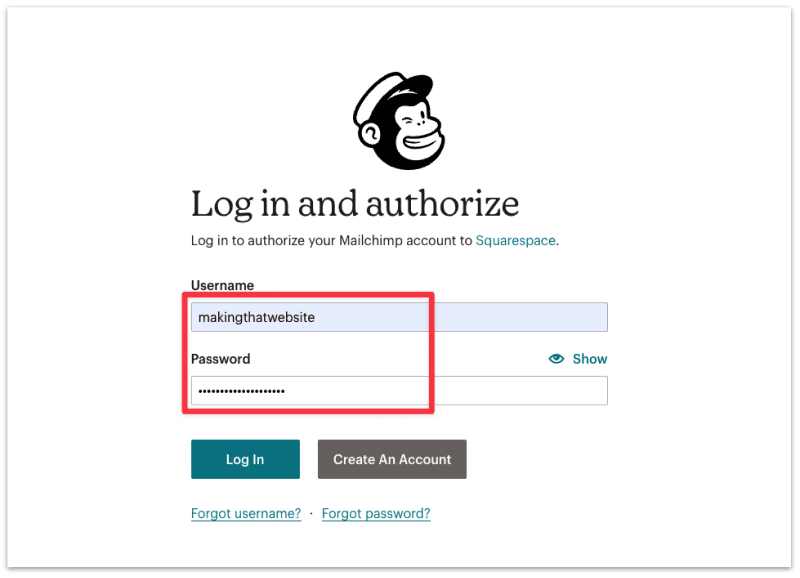
Allow Squarespace to connect with MailChimp.
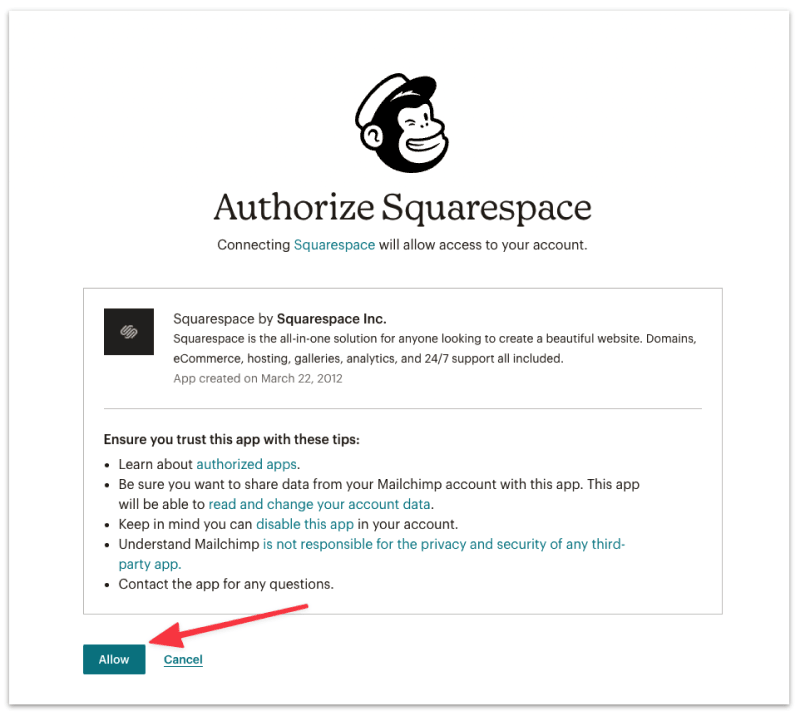
Once you're connected, select an email list on MailChimp where this Newsletter will subscribe to.
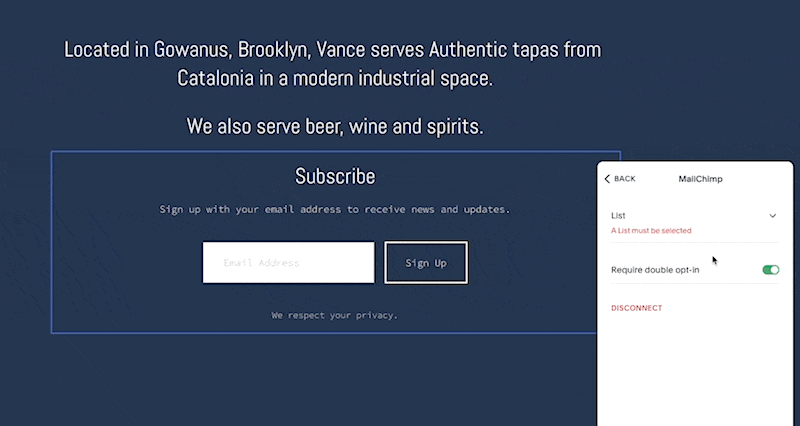
It's also recommended to check "Require double opt-in". This step requires the user to confirm they have subscribed to your newsletter (i.e to opt in a second time).
This is important to prevent your emails landing in the spam folder.
Once done, Select Done ➞ Save on the top left corner to save the changes.
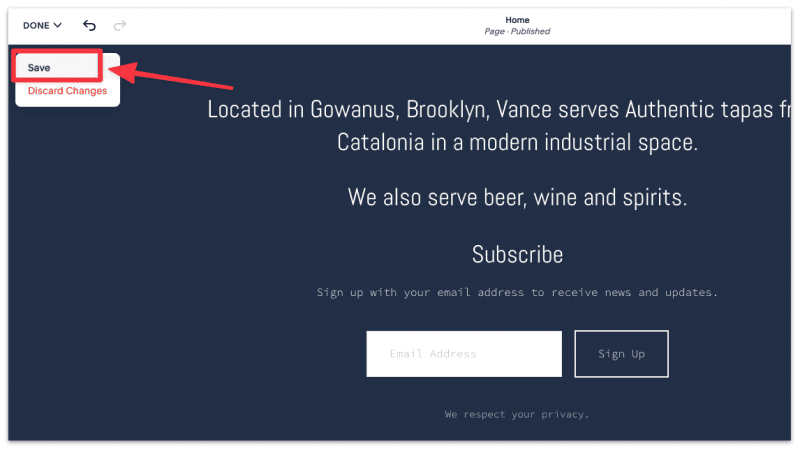
You've now successfully connect with MailChimp with Squarespace!
Go ahead and publish your Squarespace site. Then sign up on the newsletter with a dummy email.
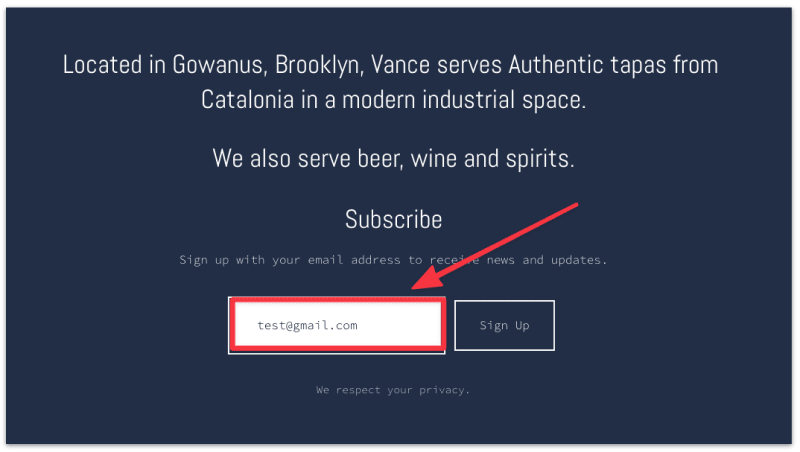
You should see the Thank You message thereafter.
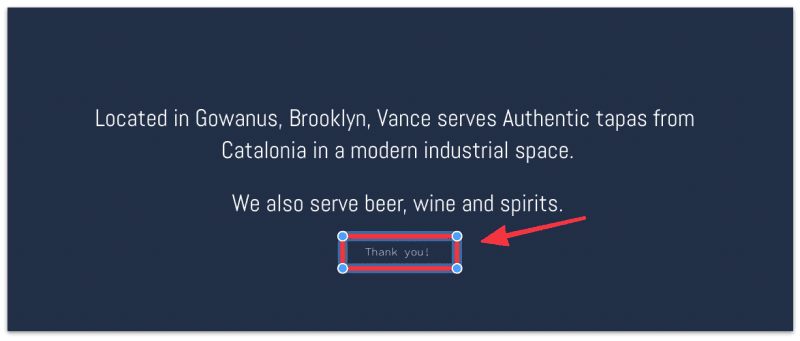
Next step is to verify that the Mailchimp Squarespace integration actually works.
This is an alternative method to connect MailChimp to Squarespace, by embedding the sign up form directly onto your Squarespace site.
First, login to your Mailchimp account and head to the Sign up forms page.
Then select Embedded Forms from the Sign up forms dashboard.
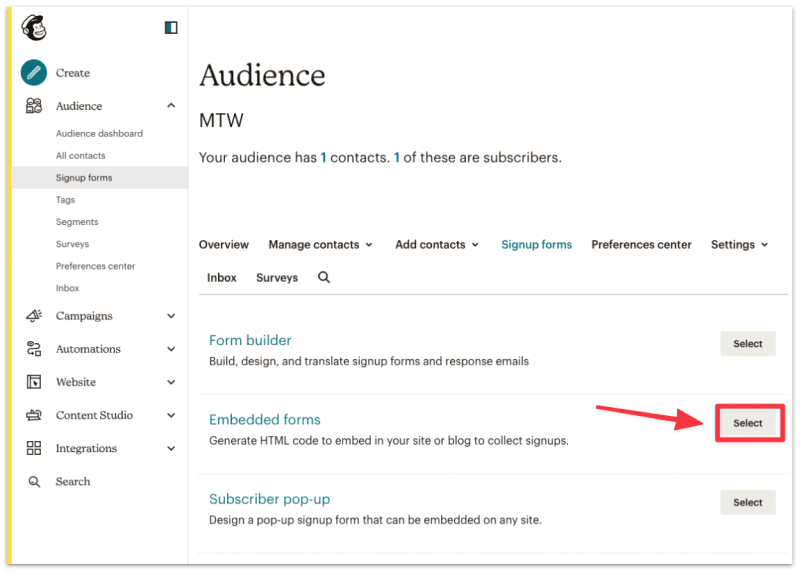
You have the option to customize the form's fields settings, design, or add a custom tag but in the interest of time, select Continue.
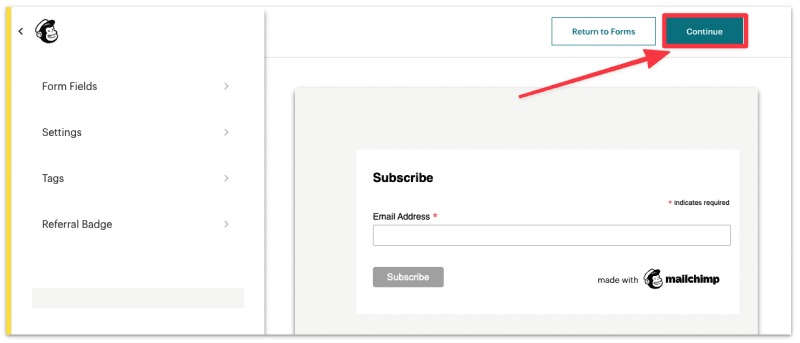
Click Copy Code to copy the MailChimp Embedded form code in your clipboard. You can paste it in a text editor or notepad for now as you'll need this later on in Squarespace.
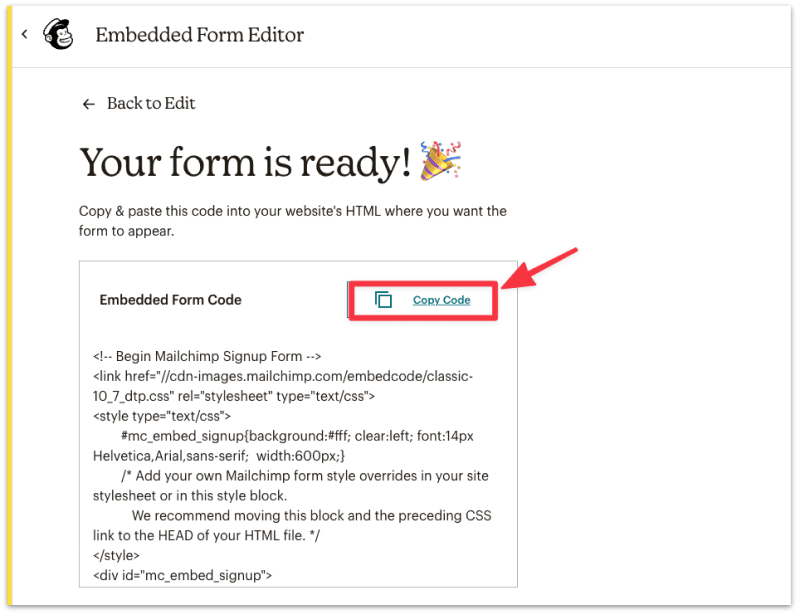
Login to your Squarespace account and select a site to edit.
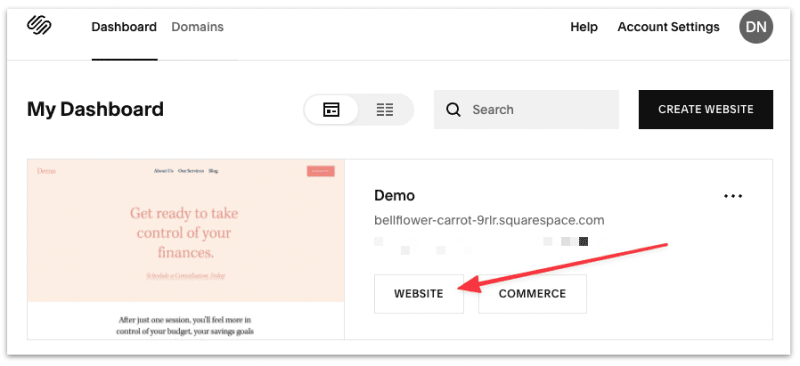
Click Edit to start editing your site.
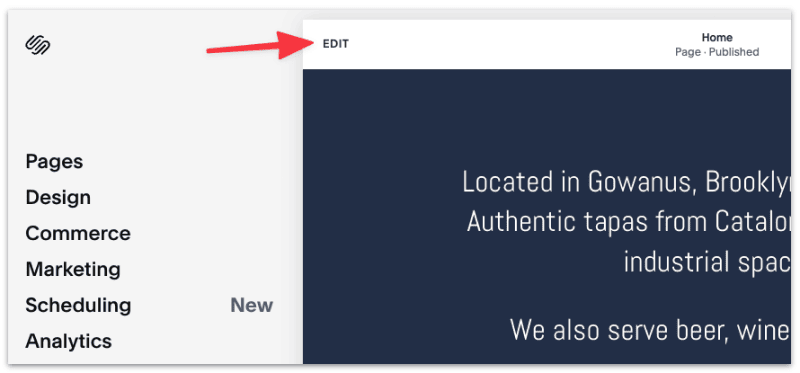
On the page, head to the section where you'd like to embed the PDF, click an insert point and add an Embed block.
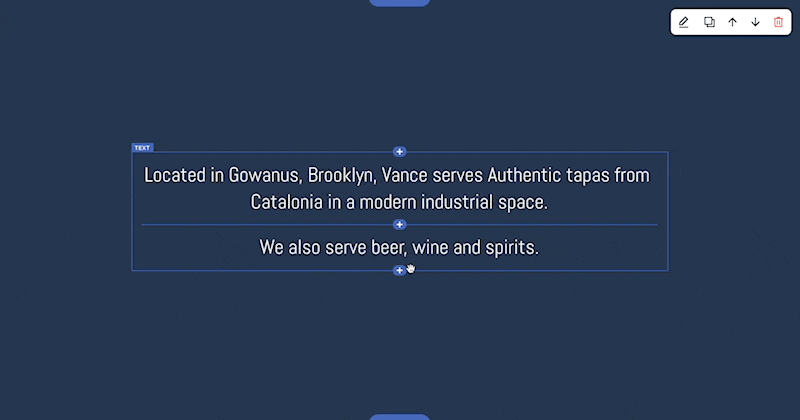
In the embed block settings, click on the code icon.
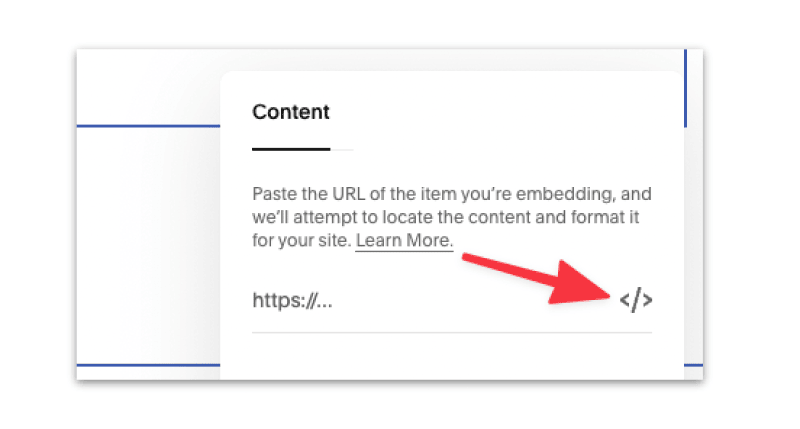
Then add the embed code that you copied from MailChimp earlier in the text field.
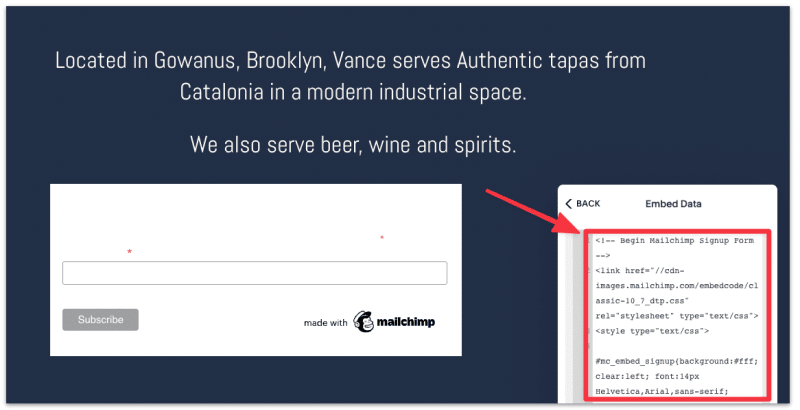
Squarespace should preview the sign up form on the editor.
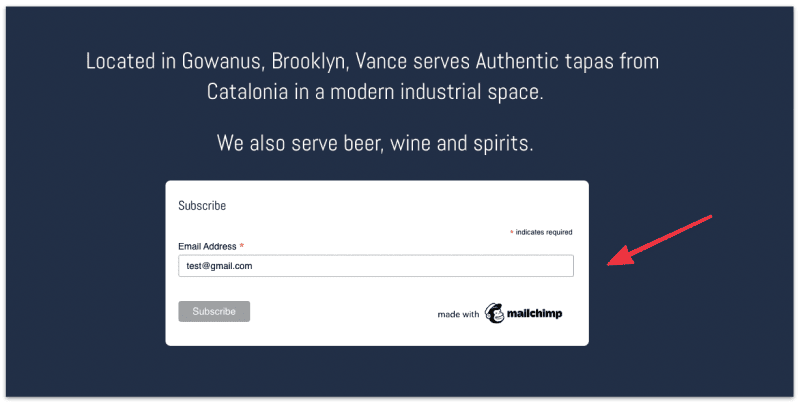
That's it!
Publish your Squarespace site and sign up for the newsletter with a dummy email.
Next step is to verify that the Mailchimp Squarespace integration actually works.
Note: You're not limited to embedding sign up form on Squarespace. You can also embed PDFs, GIFs, custom image, and so much more as long as they have an embed feature.
Login to your Mailchimp account and head to the contact list.
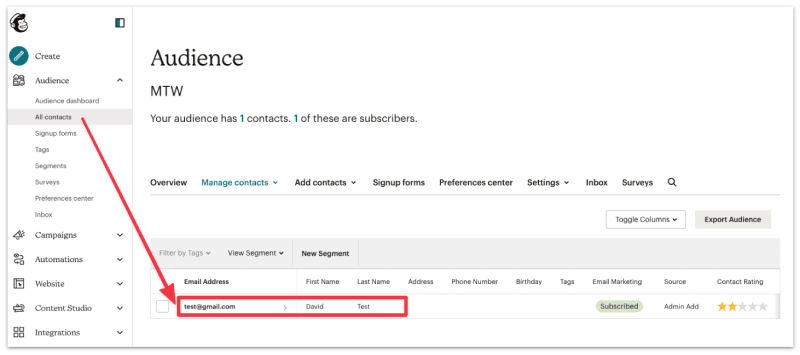
If you see the dummy email (that you just signed up) in the dashboard. That means the integration is successful!