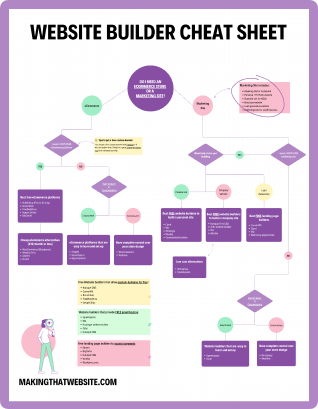
Choose the best website builder for your business
The Cheat Sheet that shows you exactly which website builder to choose based on your needs with bonus on how to get free custom domain, free email hosting, and more.
Get the FREE cheat sheet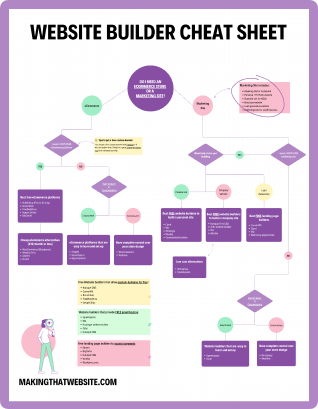
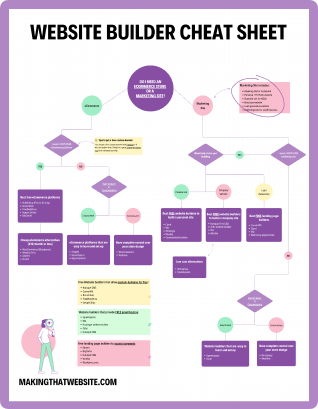
The Cheat Sheet that shows you exactly which website builder to choose based on your needs with bonus on how to get free custom domain, free email hosting, and more.
Get the FREE cheat sheet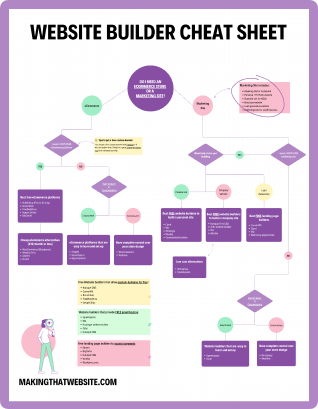
 By David Nge • Last Updated: March 06, 2023
By David Nge • Last Updated: March 06, 2023
My work is supported by affiliate commissions. Learn More
Here's a quick step-by-step tutorial on how to download images from Squarespace.
It's really simple and should only takes you a couple of minutes.
If you want to jump straight to the tutorial, then skip ahead: Download images from Squarespace Asset Library.
Let's die right in.
Up until 2022, Squarespace doesn't have a dedicated folder, the equivalent of a Media Library in Wordpress, where you can access or manage your image files.
Back then, the only way to access images in Squarespace is via Image content blocks that you add to your site.
The lack of a central media management system in Squarespace was really frustrating for the community and there's a dedicated forum thread discussing the issue.
Towards the Q4 of 2022, Squarespace finally released Asset Library, where users can upload, download, remove, and organize media files for their site.
First, head to your website from the Squarespace dashboard.
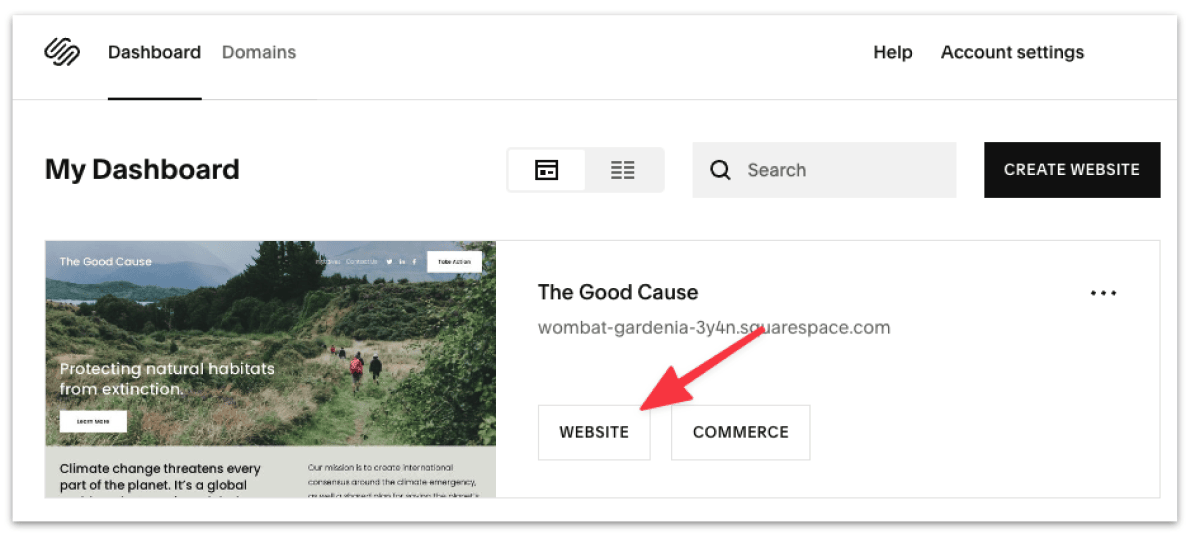
You should immediately find Asset Library on the website's configuration page.
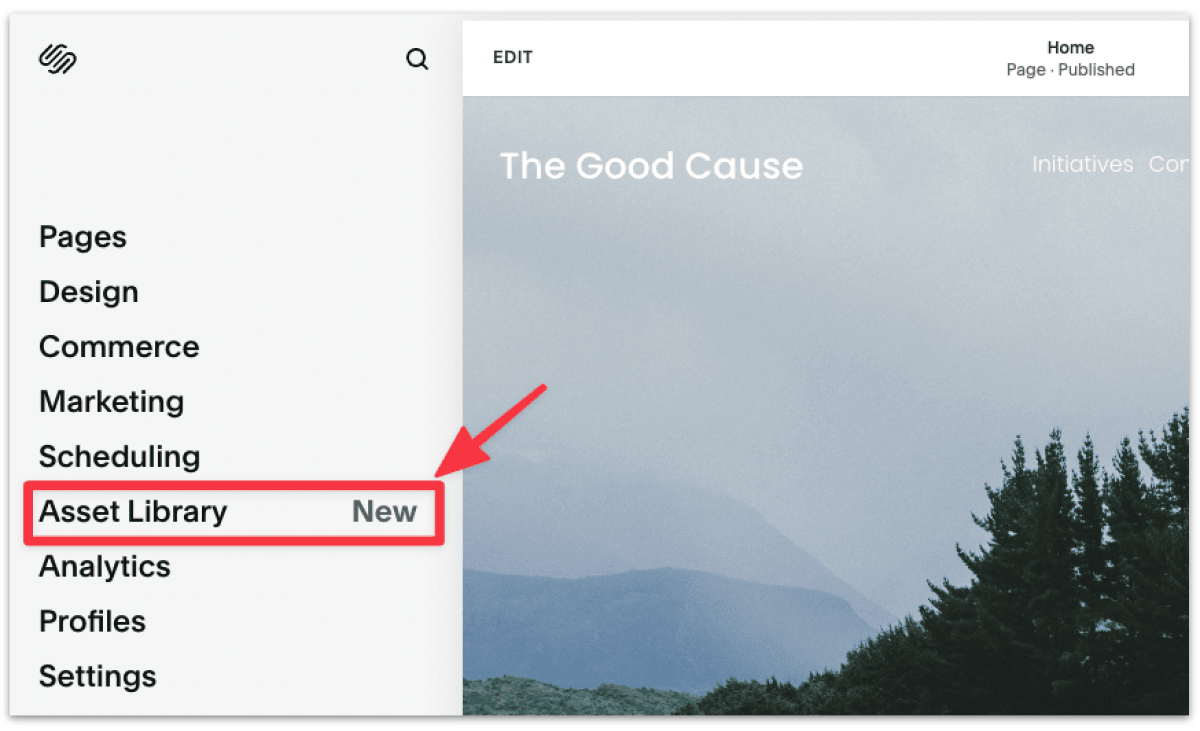
Click into Asset Library and you should see all the image files you've uploaded to Squarespace at this point.
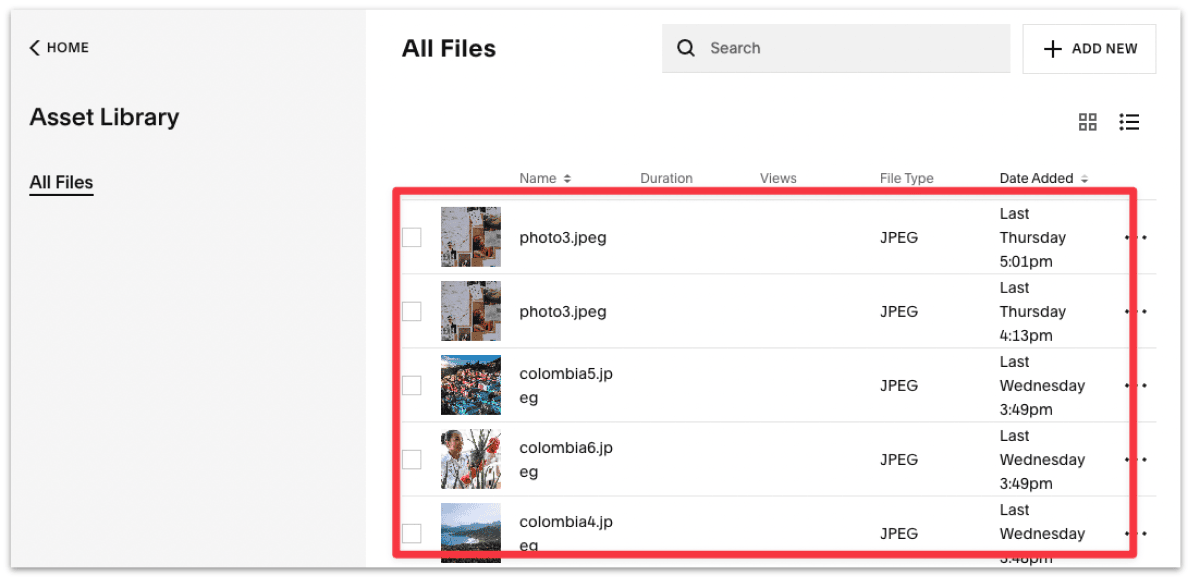
Select the image file that you want to download from Squarespace, click on the three dots (kebab) menu, and select File Details.
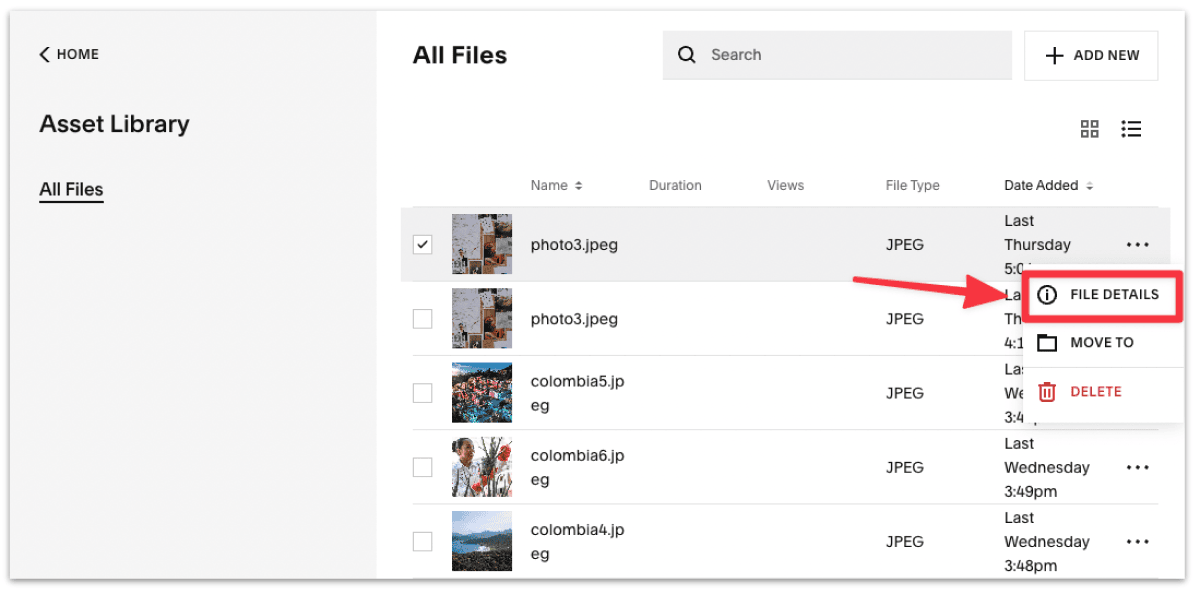
Once you click into the file details, you should see a list of information about the image:
To download the image, right-click on the image and select Save Image As...
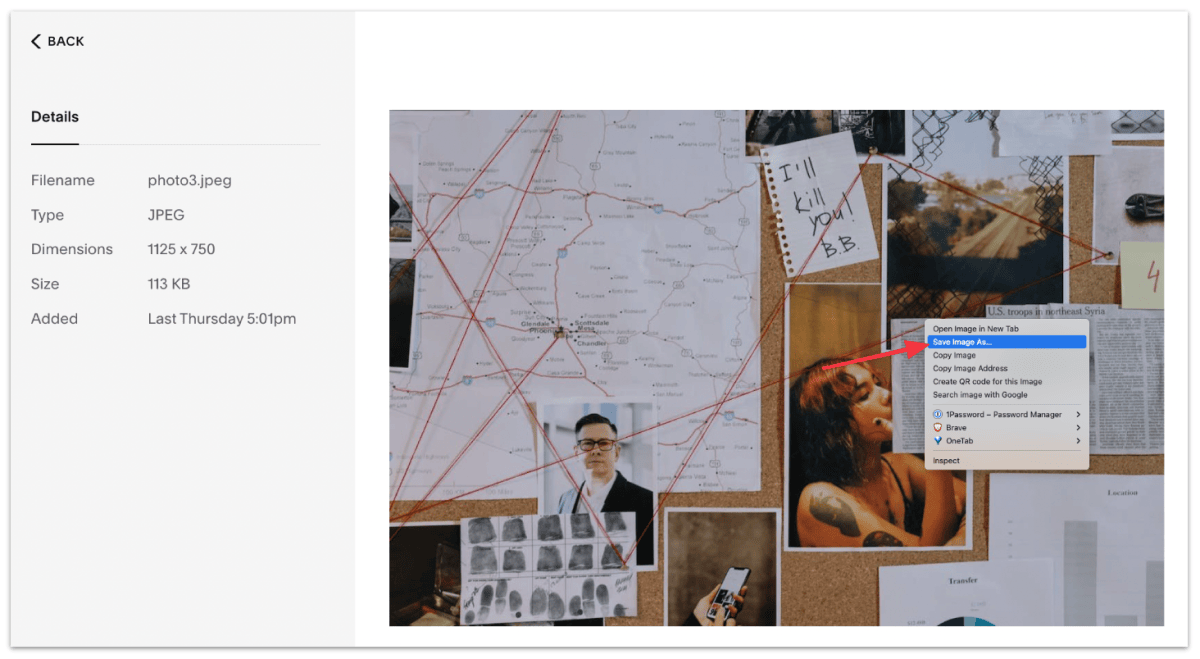
Give the image file an appropriate name, and you should be able to save the image on your device.
That's it. You've just downloaded an image off of Squarespace.
The Asset Library has limited features at the moment. All it can do as of this writing is upload images and videos, sort the media files, and group them into folders.
There's a host of features I would like to see Squarespace implement in the future, such as:
As a consolation, Squarespace has made Asset Library easily accessible via the website dashboard. You can even bookmark this direct link to the Asset Library.
You cannot bulk-download images in Squarespace at the moment. The only way to download images is manually via the Asset Library file details page.
Yes. The image that you download from Squarespace will be of the original size and dimension that you uploaded. You can check file details info on the sidebar prior to download the image.
You can find the Asset Library on the Website configuration page. You can also directly (bookmark and) access the Asset Library via this link.