How to duplicate a page in Squarespace (Updated 2024)
 By David Nge | Last Updated: February 19, 2024
By David Nge | Last Updated: February 19, 2024
My work is supported by affiliate commissions. Learn More
 By David Nge | Last Updated: February 19, 2024
By David Nge | Last Updated: February 19, 2024
My work is supported by affiliate commissions. Learn More
Here's a step-by-step tutorial on how to duplicate a page in Squarespace.
In Summary, we'll go over:
Let's dive right in.
Important: You can only duplicate certain types of pages in Squarespace.
The type of pages you can duplicate are:
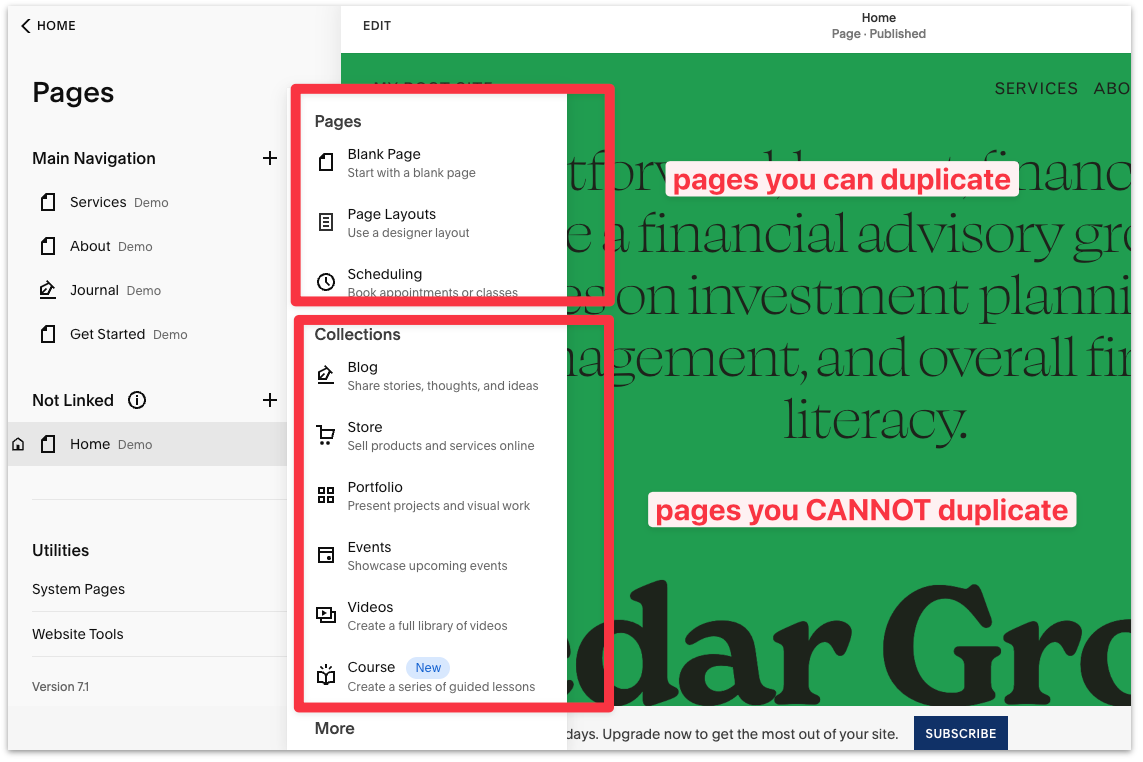
The easiest way to determine if a page is duplicatable is to locate the page icon. If there is a page icon next to the title then you can duplicate that page.
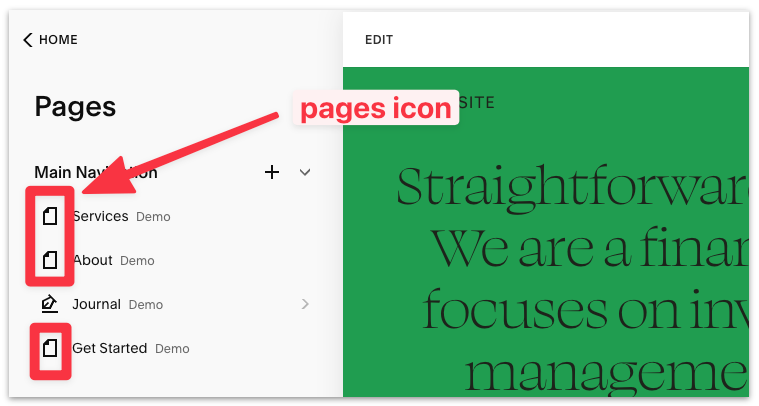
First, login to your Squarespace account and select a site to edit.
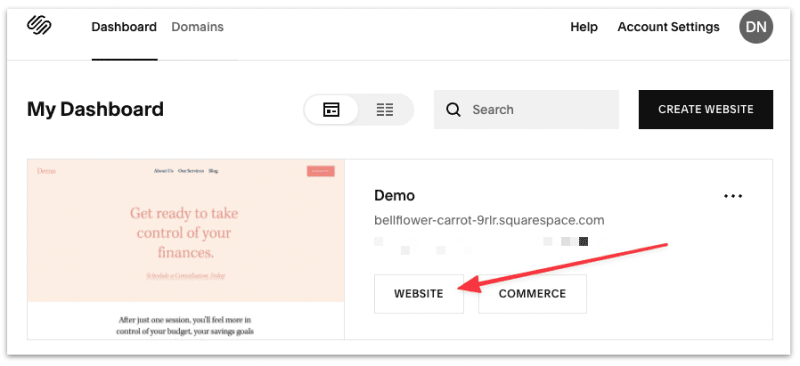
In your site dashboard, select Website.
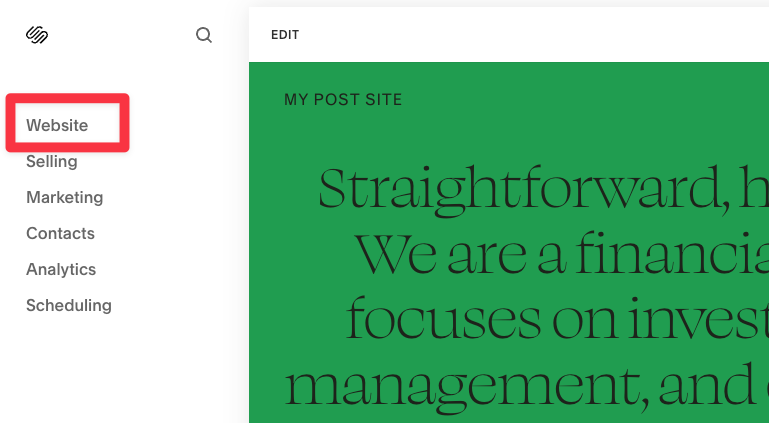
In the main navigation panel, hover your mouse over to the page you want to duplicate and click the Page Settings (⚙️) icon.
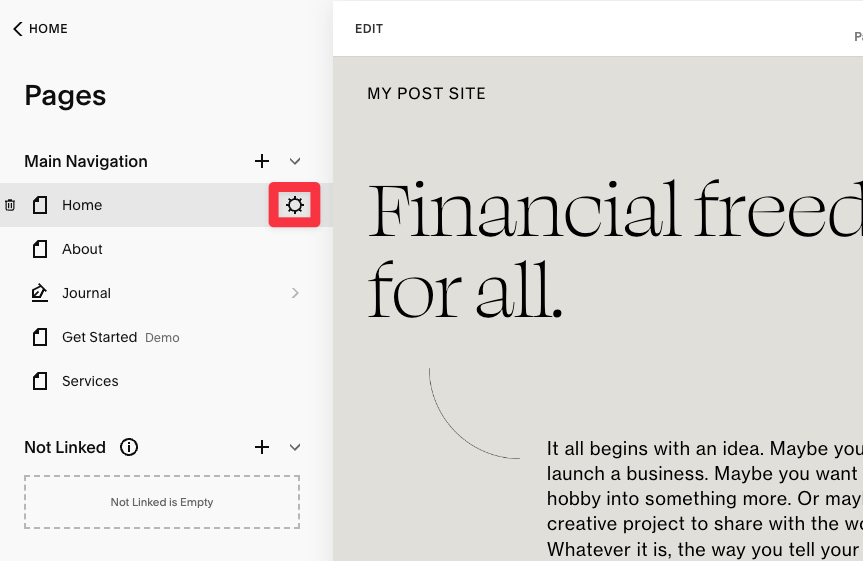
In the General Page Settings, scroll to the bottom of the page and you'll find the DUPLICATE PAGE button.
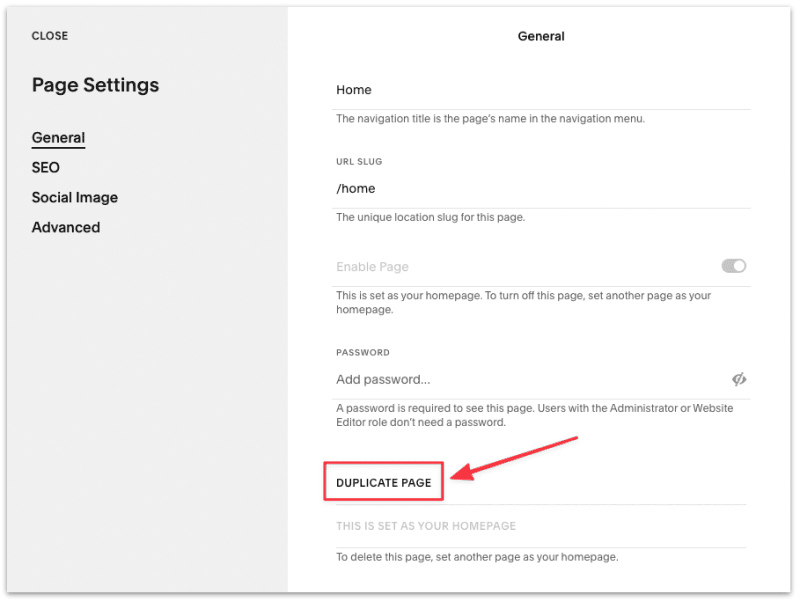
Click CONFIRM to duplicate the page.
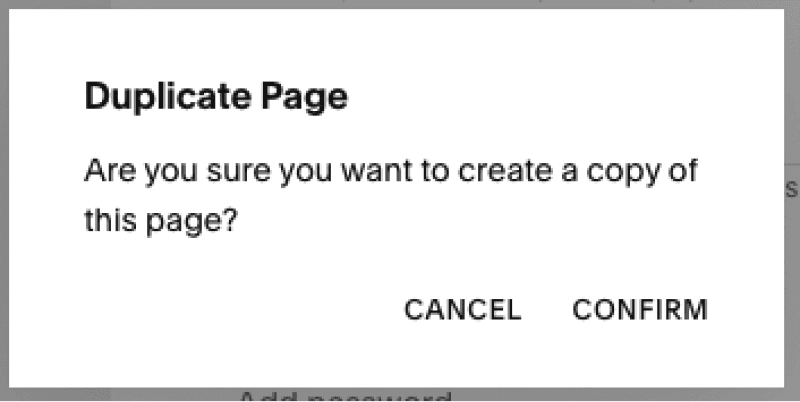
The duplicated page will show under NOT LINKED, that means the page won't show in the main navigation.
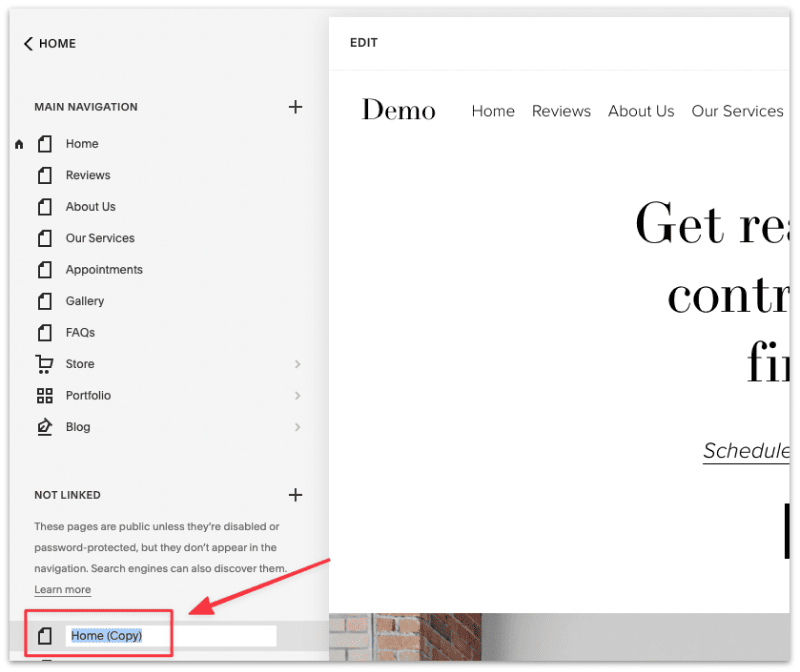
Click on the settings (⚙️) icon on the duplicated page and edit the title and URL accordingly.
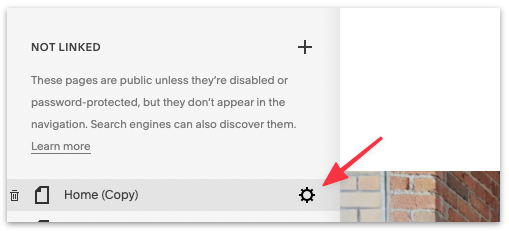
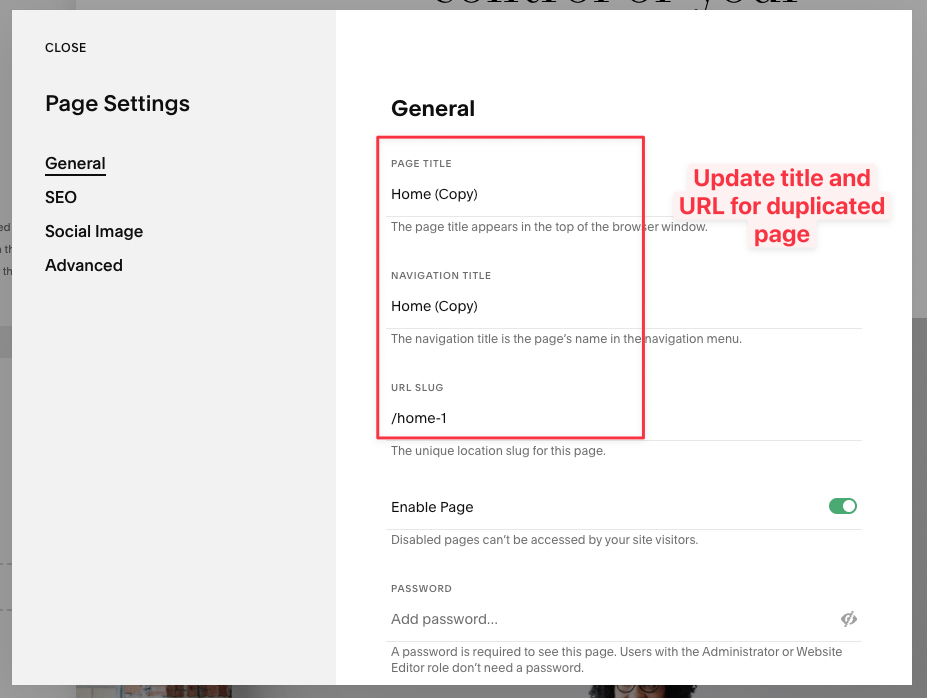
Alternatively you can also update the SEO and social media settings just like any other page.
Duplicating a sub-page in Squarespace is similar to duplicating a main page, assuming you have created a folder prior. Otherwise, duplicate an existing page and make it a sub page.
In your site dashboard, select Website.
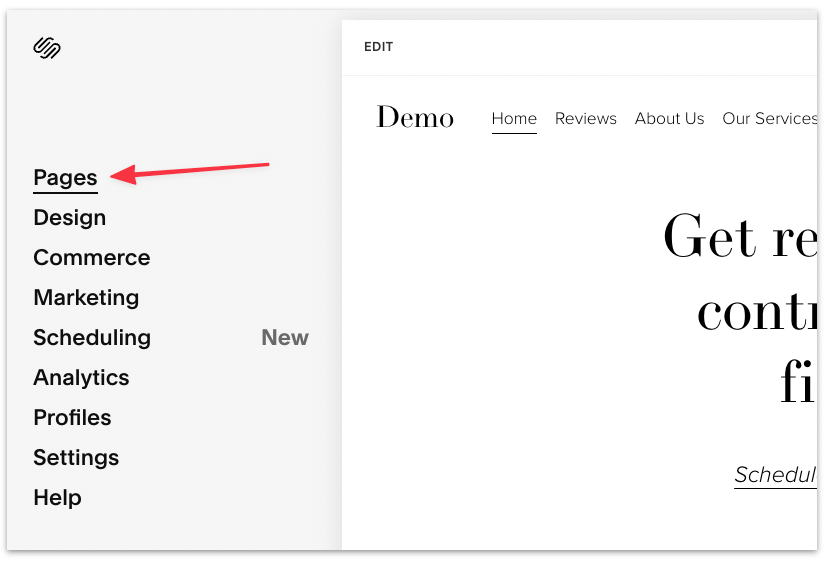
Click on the settings (⚙️) icon on the sub page you want to duplicate.
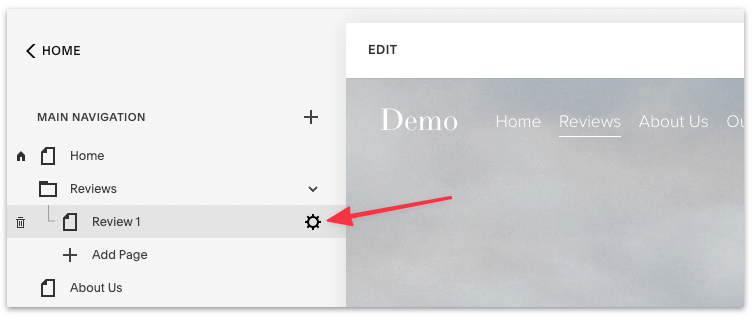
In the General Page Settings, scroll to the bottom of the page and you'll find the DUPLICATE PAGE button.
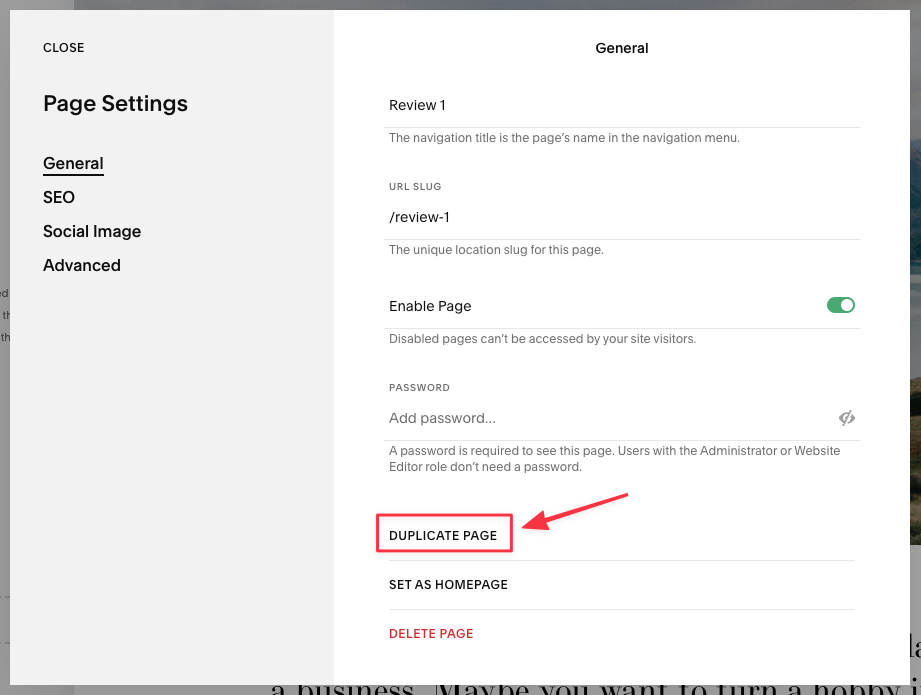
Click CONFIRM to duplicate the page.
You can find the duplicated page under NOT LINKED, rename the page and drag it to the original folder.
You have now duplicated a sub-page.
Create a folder by heading to Pages ➞ Create New ➞ Folder.
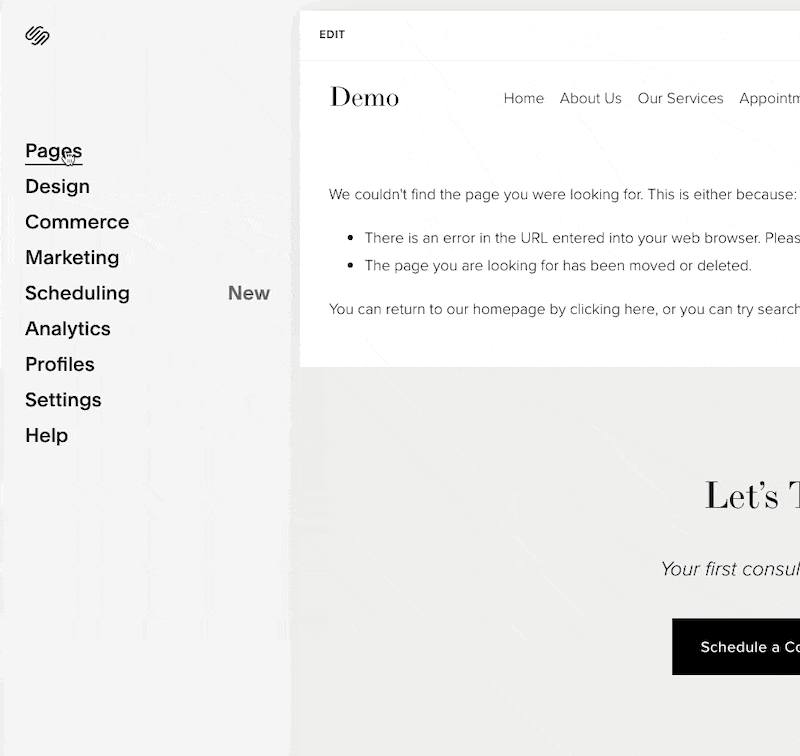
Note: The folder you just created is NOT a page, it's just a placeholder in the navigation with a dropdown menu containing all your sub pages.
Hover your mouse over to the page that you want to duplicate and click the settings (⚙️) icon.
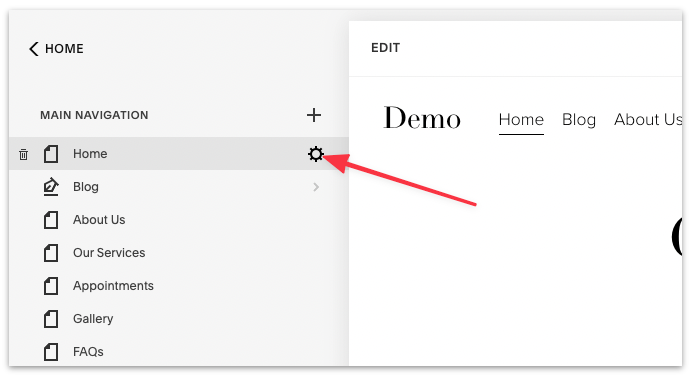
In the General Page Settings, scroll to the bottom of the page and you'll find the DUPLICATE PAGE button.
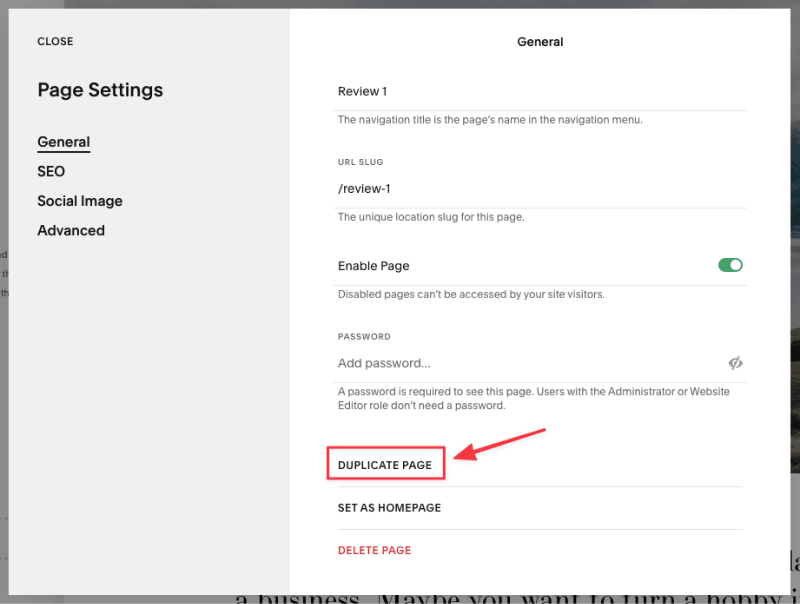
Click CONFIRM to duplicate the page.
You can find the duplicated page under NOT LINKED, rename the page and drag it to the original folder.
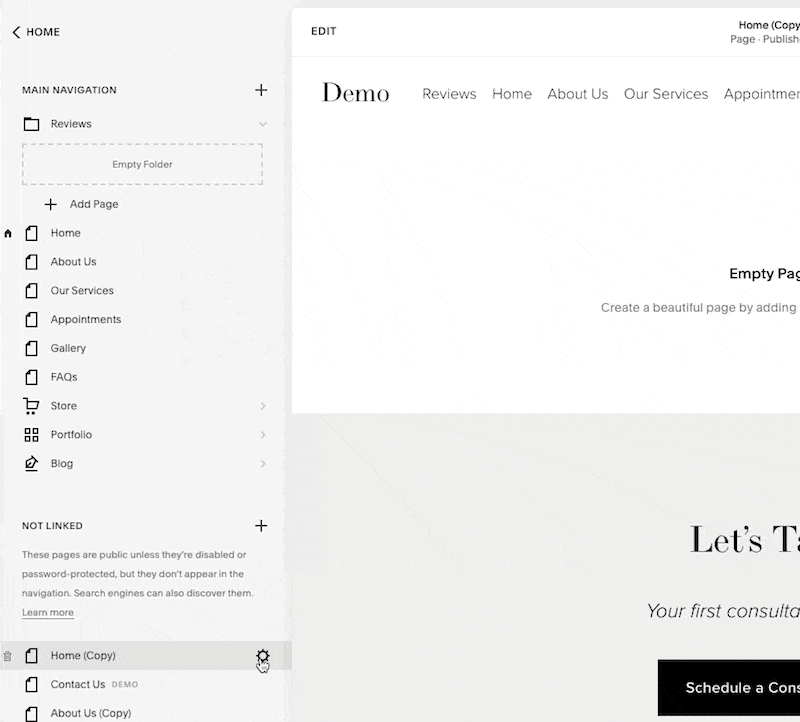
Collections is a page that contains a bunch of content or pages, for example: Blog, Store, Portfolio, Events, and Videos.
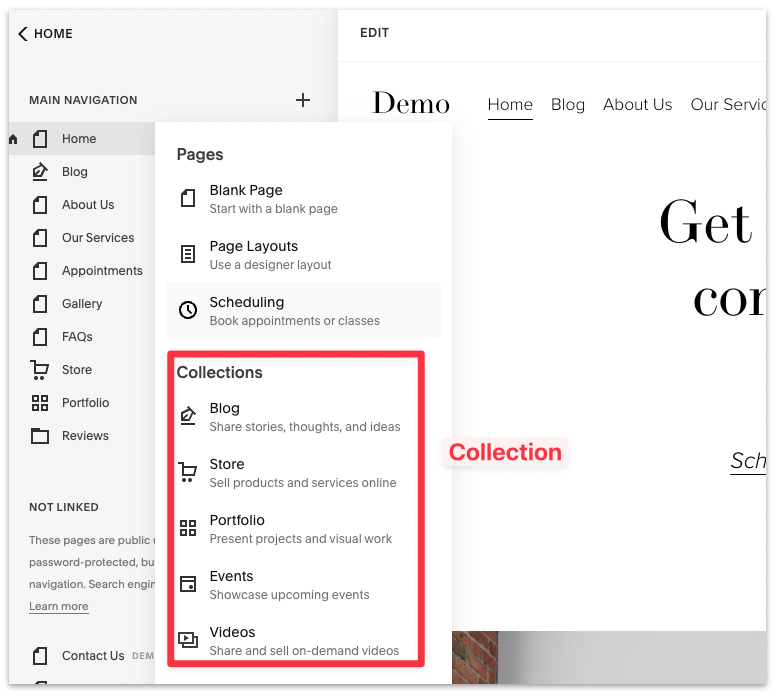
You won't be able to duplicate the entire collection but can duplicate the individual page.
For example, instead of duplicating the entire blog, you can duplicate one of your blog posts.
Instead of duplicating the entire Porfolio, you can duplicate one of your portfolio pages.
And so on...
Duplicating a blog post, product page, portfolio page or any other page is similar to how you'd duplicate a regular page.
Here's an example of how to duplicate a blog post.
From the Site dashboard. Select Pages ➞ Create New ➞ Folder.
Then click into the blog, and select the kebab menu for the blog post you want to duplicate.
Click DUPLICATE you'd have duplicated a new blog post alongside the existing ones.
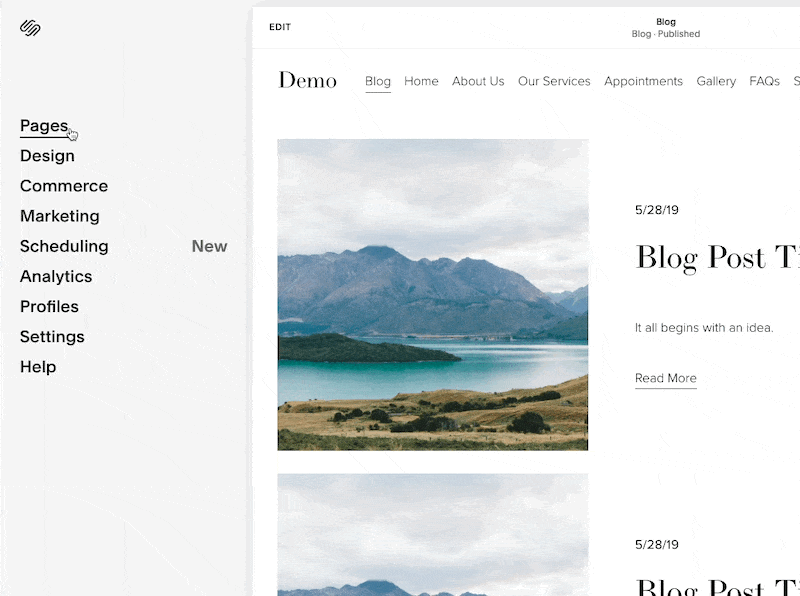
The same method works for other type collection pages like product, event, portfolio, and video pages as well.
If you can't find the duplicate button for a page, it's likely a collection page. You can only duplicate a certain types of pages in Squarespace.
The type of pages you can duplicate in Squarespace are standard pages. For example, a blank page, a pre-made layout page like home page, contact page, about page, etc, and scheduling pages.
No. Copying a page from one site to another is not available in Squarespace as of this writing.