How to redirect a page in Squarespace
 By David Nge | Last Updated: September 25, 2024
By David Nge | Last Updated: September 25, 2024
My work is supported by affiliate commissions. Learn More
 By David Nge | Last Updated: September 25, 2024
By David Nge | Last Updated: September 25, 2024
My work is supported by affiliate commissions. Learn More
Here's a step-by-step tutorial on how to redirect a page or the entire site in Squarespace.
There are 3 ways to set up a redirect in Squarespace:
We'll also walk through how to diagnose common errors and common questions while implementing a redirect in Squarespace.
By the end of this tutorial, you will have successfully redirected your site one way or another.
Let's dive right in.
This tutorial will use a hypothetical example, where we will redirect from:
www.example.com/reviews ➝ www.example.com/testimonialsThere are 2 ways to change a page URL in Squarespace:
We'll go over each of these. Feel free to skip to the section that applies to you.
First, log in to your Squarespace dashboard and head to Pages to locate the page you want to redirect.
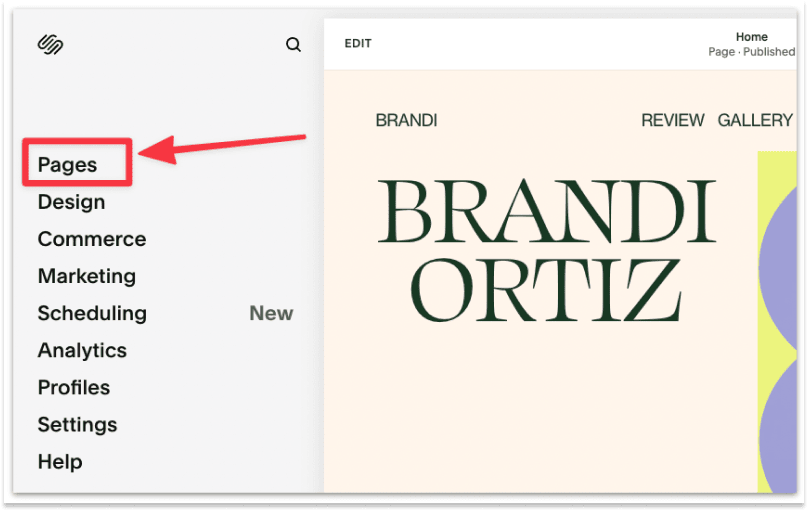
Then click on the gear (⚙) icon to bring up the page settings.
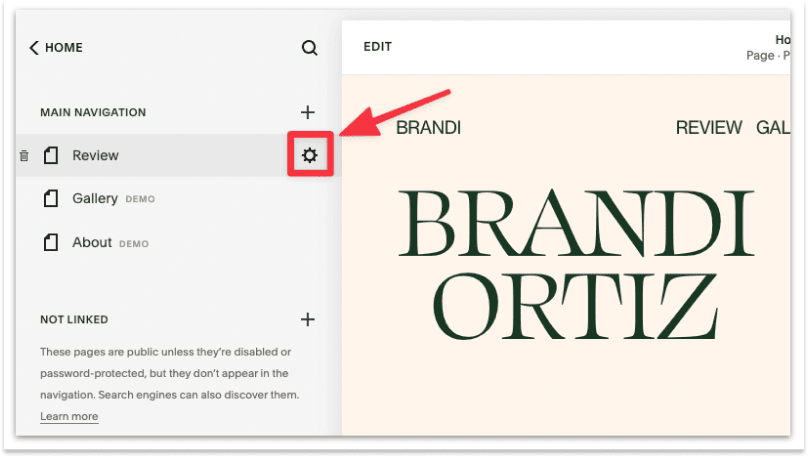
Update the URL accordingly and save the changes.
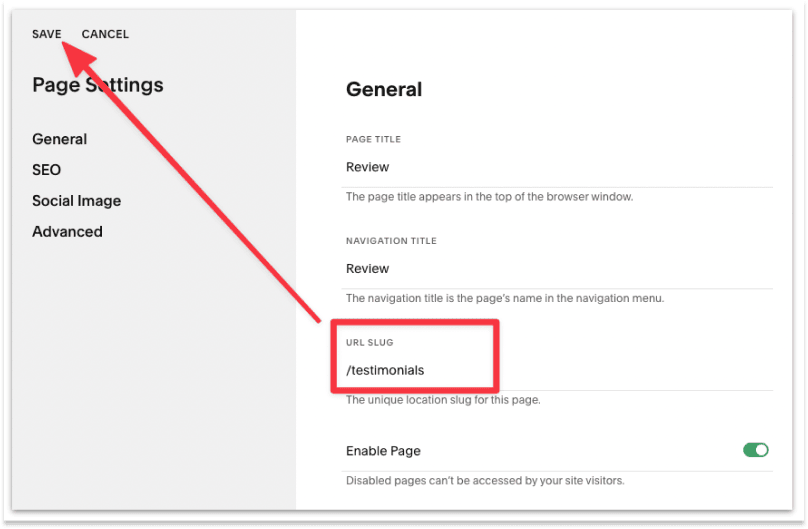
Once we've updated the old URL, we can implement the redirect in Squarespace.
Head over to Settings ➝ Developer Tools ➝ URL Mappings.
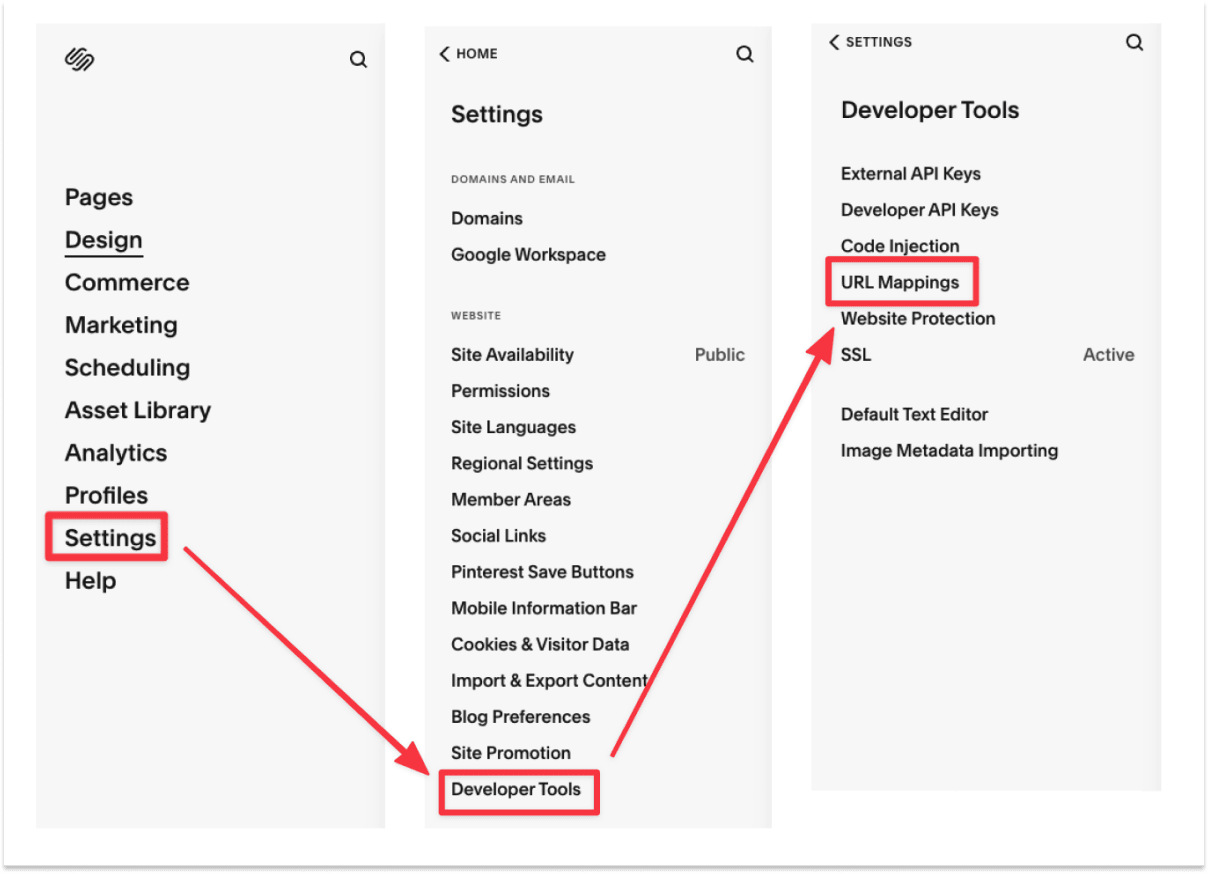
Add the following redirect shortcode in the URL Mappings text field.
/reviews -> /testimonials 301/Reviews — The URL of the old page
/testimonials — The URL of the new page
The "Arrow" (->)— A dash followed by a greater than sign. This tells Squarespace to redirect the old URL to the new URL.
301 - The 301 tells search engines such as Google that the old URL no longer exists and to transfer all existing rankings from the old page to the new page.
Update your old and new pages' URLs accordingly, then save the changes.
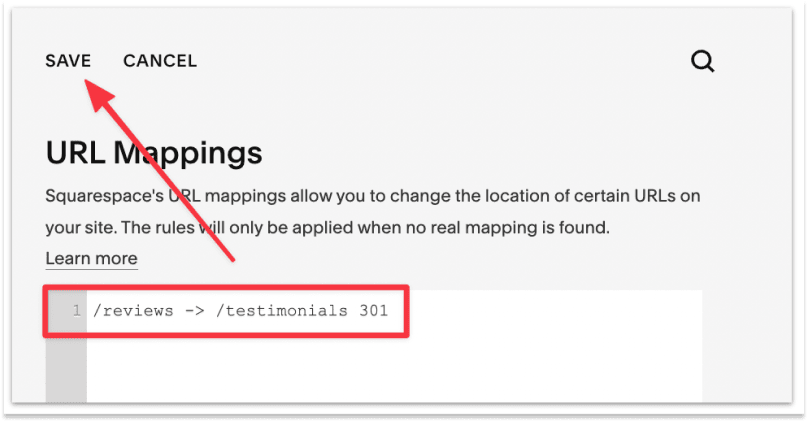
That's it! You've just redirected your old page to a new URL in Squarespace.
You can test the redirect by opening the old page in a private window, it should then redirect you to the new URL.
For this to work, we need to:
Log in to your Squarespace dashboard and head to Pages to locate the page you want to redirect from.
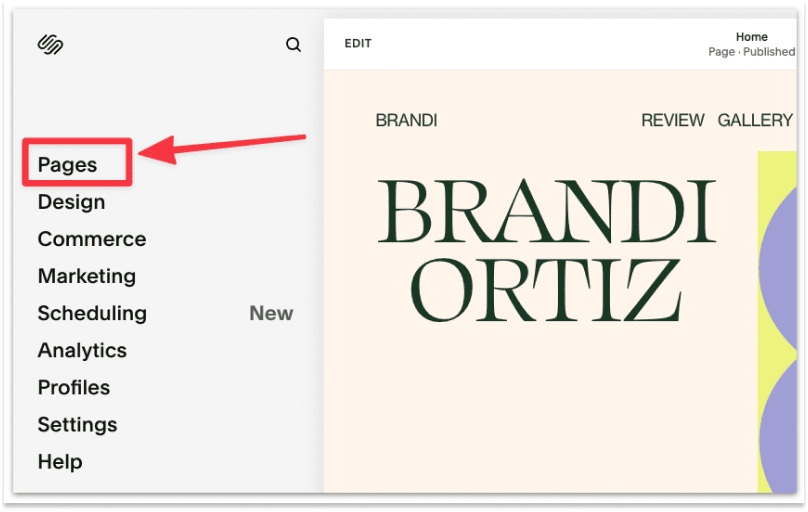
Then click on the gear (⚙) icon to bring up the page settings.
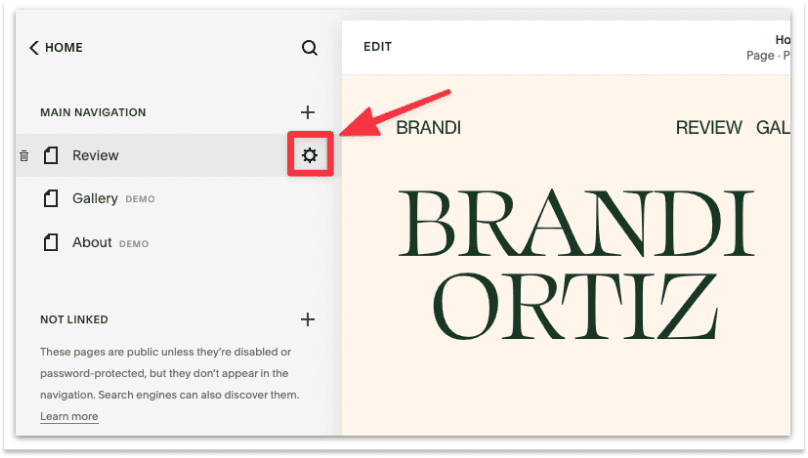
In the page settings, switch the Enable Page toggle off (greyed out) to disable the page, then click Save in the top corner to save the changes.
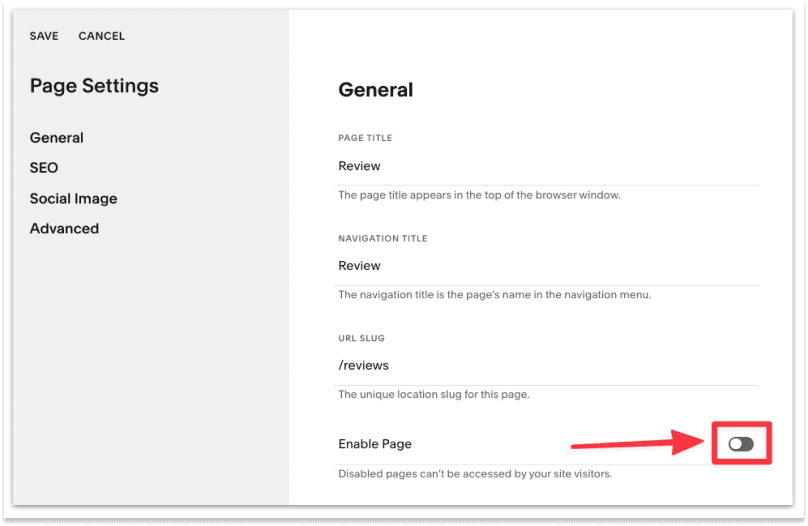
Note: When the page is disabled, users can no longer access the page, which will result in a 404 error page.
Back in Page navigation, create a new page. Notice the page that you've just disabled (in light grey).
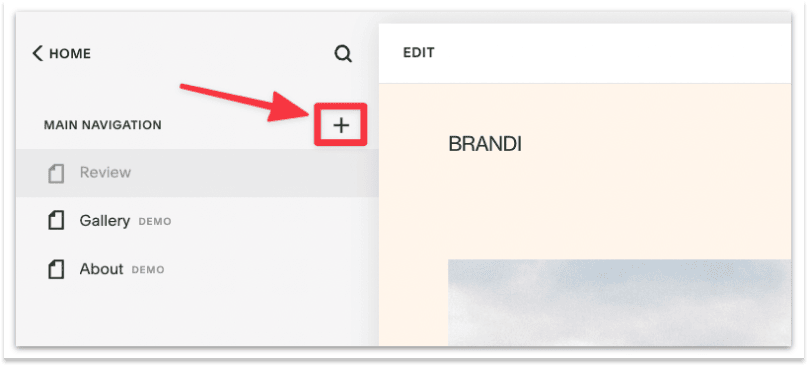
Click the gear (⚙) icon next to the new page to set the page settings.
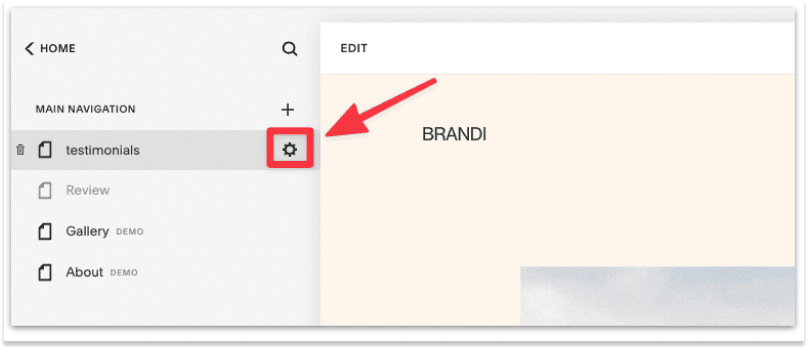
Update the URL and save the changes.
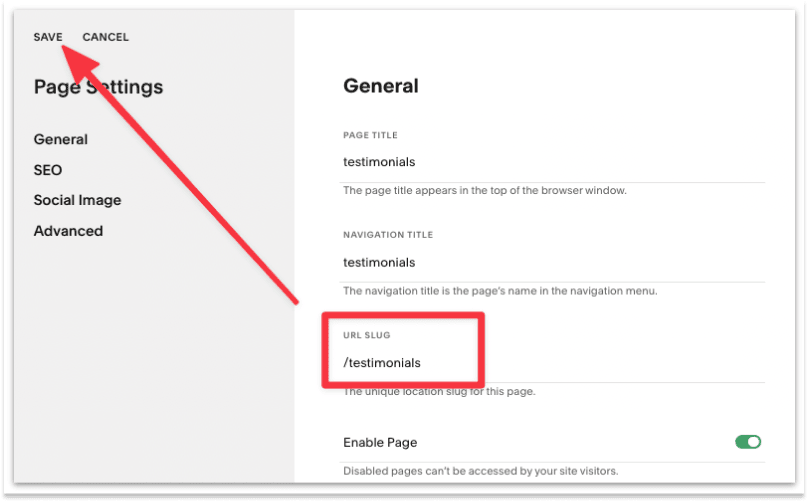
We can now implement the redirect to the new page.
From the Squarespace dashboard, head to Settings ➝ Developer Tools ➝ URL Mappings.
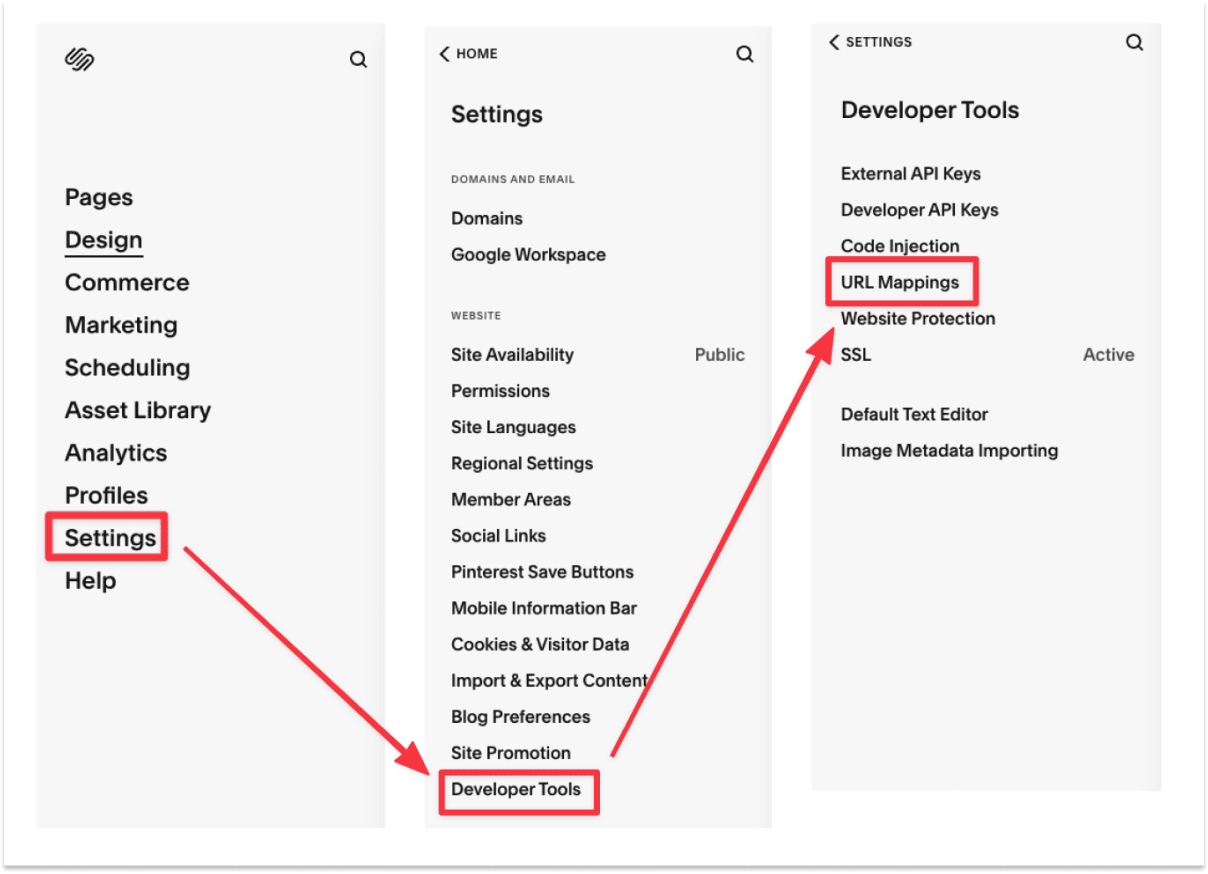
Add the following redirect shortcode in the URL Mappings text field.
/reviews -> /testimonials 301Here's the summary of what the code does in case you missed it.
And that's it! You've just set up a redirect to your new page.
Test the redirect by opening the old page in a private window, it should then redirect you to the new URL.
In Squarespace, you're allowed to redirect to an external site.
External site in this context means any website that is not of the same domain you're redirecting from.
For example, you can redirect from www.websiteA.com (hosted on Squarespace) to www.websiteB.com (hosted on Wordpress).
You can also redirect to websites hosted on other platforms, such as Square, Wix, Shopify, etc. Last but not least, you can redirect to another Squarespace site that doesn't have the same domain name.
Here's how to do it.
Log in to your Squarespace dashboard and head to Pages to locate the page you want to redirect from.
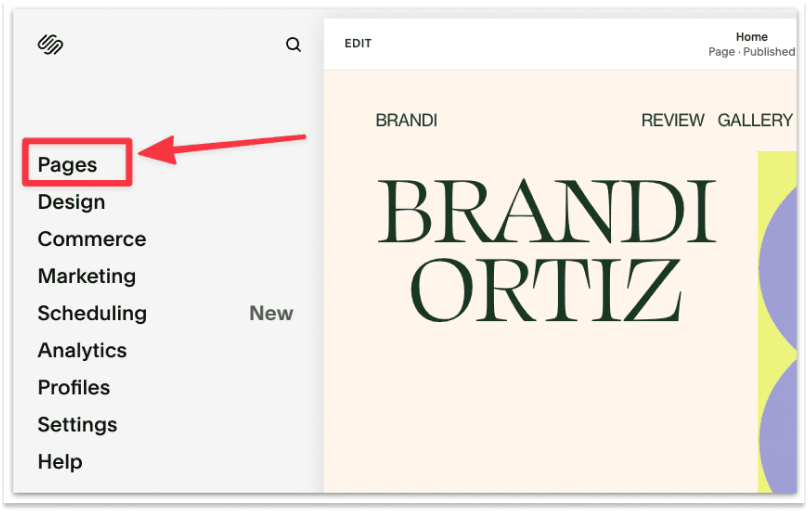
Then click on the gear (⚙) icon to bring up the page settings.
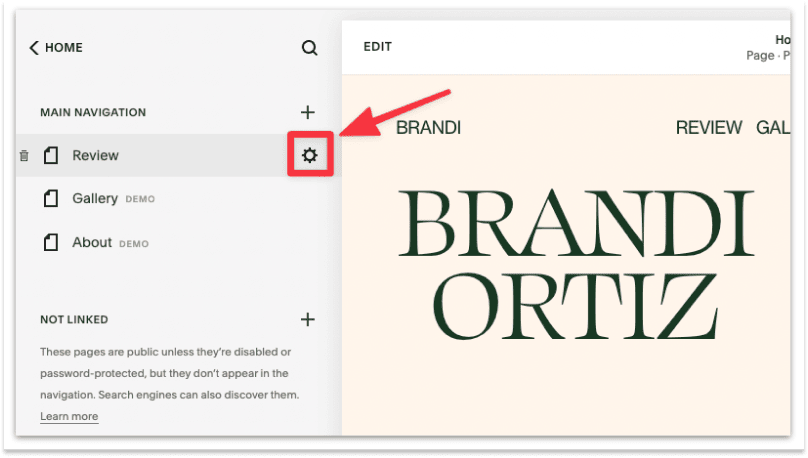
In the page settings, switch the Enable Page toggle off (greyed out) to disable the page, and note down the URL of the page. You will use this URL to redirect later on.
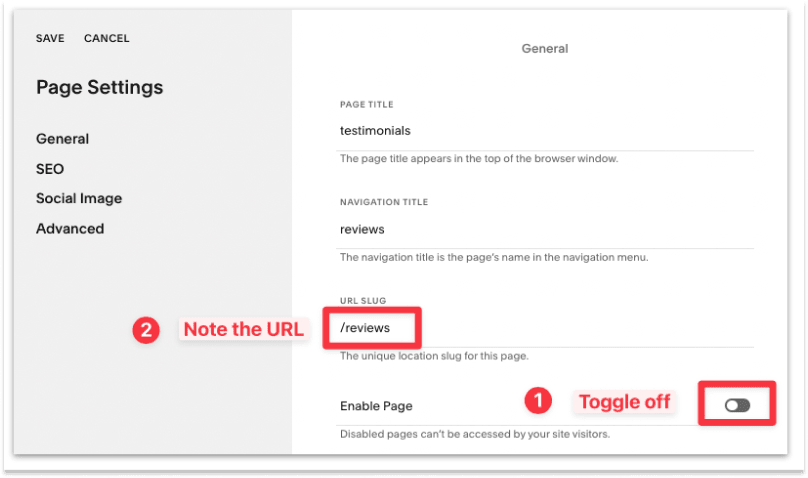
Click Save in the top corner to save the changes.
Head back to your site dashboard, select Settings ➝ Developer Tools ➝ URL Mappings.
Add the following redirect code in the URL Mappings text field.
/reviews -> https://www.trustpilot.com/makingthatwebsite/reviews 301/Reviews — The URL of the page to redirect from (disabled).
https://www.trustpilot.com/makingthatwebsite/reviews — An example of the external review page.
Important: Make sure the URL of the external page starts with https://.
The "Arrow" (->) — A dash followed by a greater than sign. This tells Squarespace to redirect the current page to the external URL.
301 - The 301 tells search engines such as Google that the current page no longer exists and to transfer all existing rankings to the external URL.
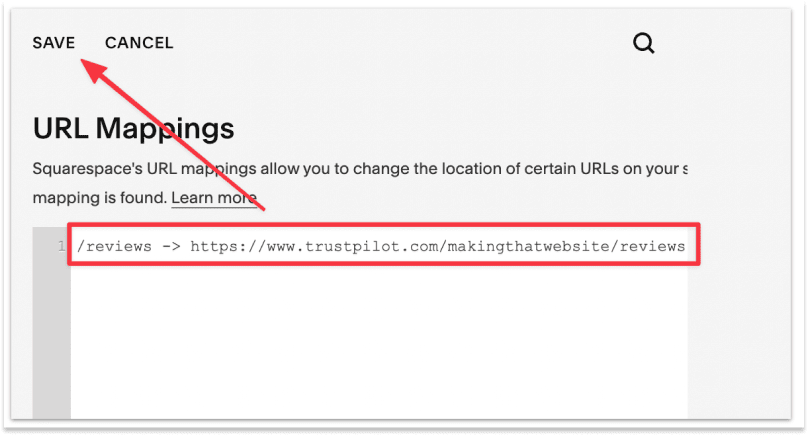
Save changes, and that's it! You've added a redirect to an external site.
By default, Squarespace does not allow you to redirect from the home page.
However, you can forward a Squarespace domain to another site, and that's exactly what we need to do if we want to redirect the home page.
The difference between redirecting and forwarding your Squarespace site is that you can redirect any single page but can only forward the entire site.
By forwarding your Squarespace site, you redirect not only the home page but also all the pages hosted on this domain.
So you should redirect (or forward) your site when you want to:
With that out of the way, if you're still keen on forwarding your Squarespace site, all you have to do is:
A new domain record will now be added.
To test the setup, open a new private window in your browser and enter your home page URL. You'll be redirected to the new site if the setup is correct.
For more info, check out Squarespace's official documentation on how to forward a site.
Here's a list of potential errors when you redirect a page in Squarespace.
That means the URL mapping you added is incorrect; check the following:
That means the page that is being redirected to is disabled or nonexistent. Open the new URL and make sure it loads correctly.
If you're redirecting an old page to a new URL within the same site, you could use the Squarespace URL mappings feature.
From the Squarespace dashboard, head to Settings ➝ Developer Tools ➝ URL Mappings, and add the redirect short code.
Follow this tutorial for a step-by-step guide on how to set up the Squarespace redirect code.
If you want to redirect the home page or the entire domain to another website, then you have to forward your Squarespace domain.
While you can redirect a page to an internal page, you can also redirect your Squarespace pages to an external site. All you have to do is provide the full URL in the URL Mappings.
Follow this tutorial for a step-by-step guide.
Yes you can redirect a Squarespace site to another site that's hosted on a different platform such as Wordpress, Wix, or others. There are 2 ways to do this: