How to show profile picture in other people's inbox (Google Workspace)
 By David Nge | Last Updated: December 17, 2024
By David Nge | Last Updated: December 17, 2024
My work is supported by affiliate commissions. Learn More
 By David Nge | Last Updated: December 17, 2024
By David Nge | Last Updated: December 17, 2024
My work is supported by affiliate commissions. Learn More
I have a Google Workspace account, and I was wondering why my profile picture doesn't show when I send emails to another Gmail account.
I didn't have the same issue with my personal Gmail, so this has to be Google Workspace and the way it was configured.
Turns out the default visibility setting for profile picture for any user in Google Workspace was set to "Visible to people that you interact with".
And the way to fix it is to sign in to your admin account and give the user permission to set up their profile picture AND set their visibility status.
Why users do not have the permission to set it by default?
I don't know, but this took the better half of my morning to figure out so I hope you can save some time here.
It's a 2-step process.
Here it goes.
Sign into your Google Workspace admin console (Workspace.google.com) and head to Directory ➞ Directory Settings ➞ Profile editing.
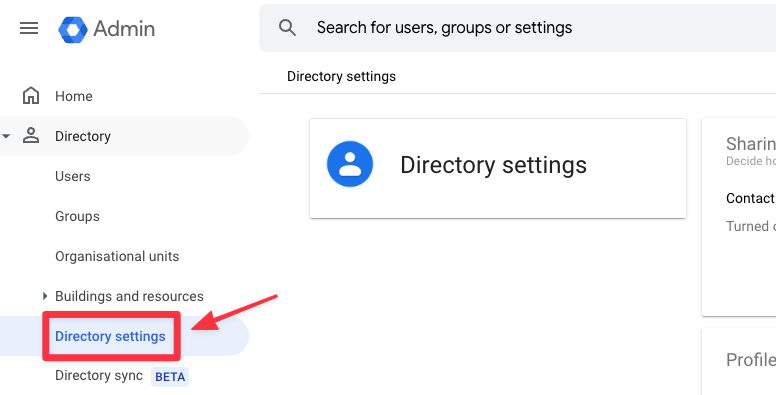
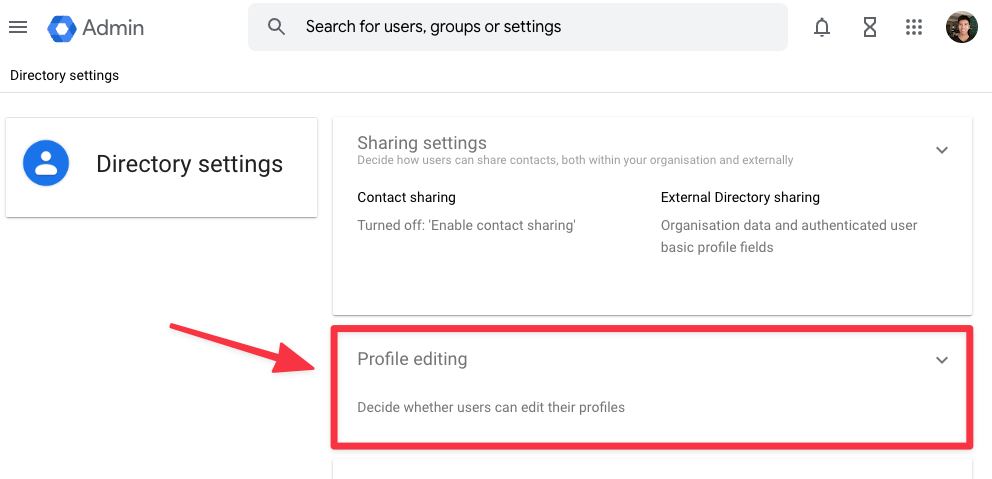
Be sure to check Profile picture (this is to give the permission) and hit Save.
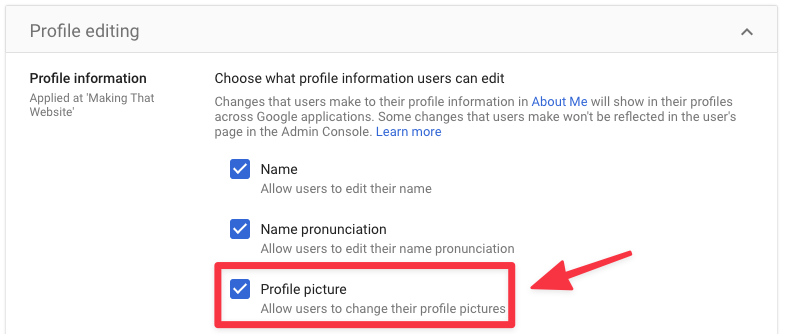
Next, head to the personal Google account admin dashboard (Myaccount.google.com) for the same user head to Personal info ➞ Profile Picture.
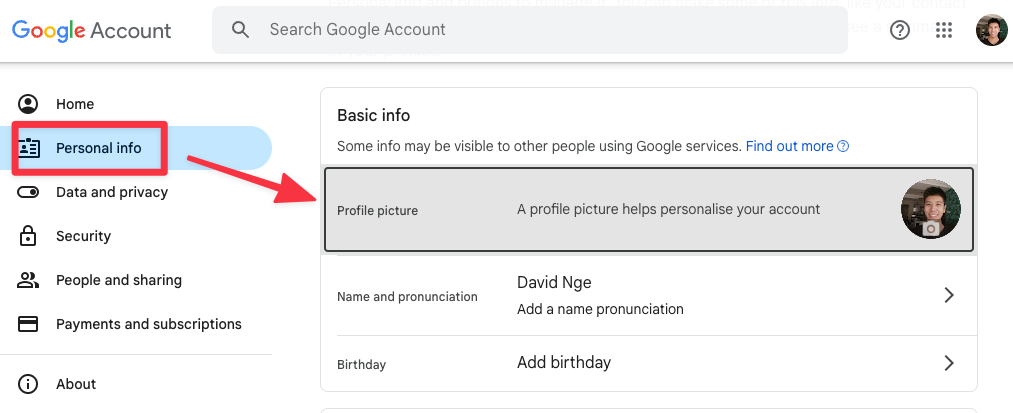
Once you see the profile picture settings pop up, change the visibility setting to "Anyone", and hit Save.
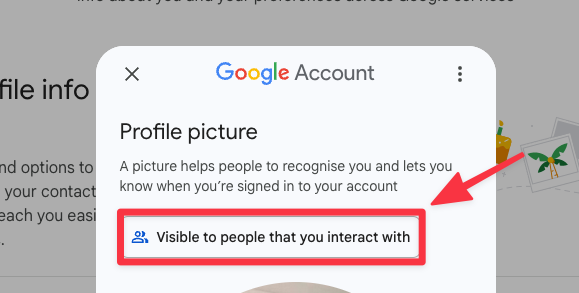
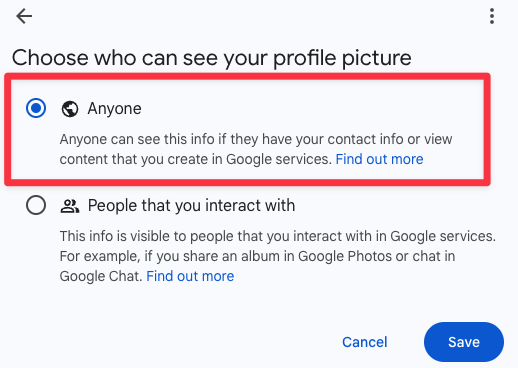
That should be it!