How to upload files in Weebly
 By David Nge | Last Updated: September 25, 2024
By David Nge | Last Updated: September 25, 2024
My work is supported by affiliate commissions. Learn More
 By David Nge | Last Updated: September 25, 2024
By David Nge | Last Updated: September 25, 2024
My work is supported by affiliate commissions. Learn More
Here's a step-by-step tutorial on how to upload files to your Weebly site.
There are several ways to upload a file to your site. In summary, we'll go over:
This tutorial focuses on how to upload and embed a PDF file but you can use any other file as well, such as Microsoft Word, Powerpoint slide, Ebooks, Images, etc.
By the end of this tutorial, you will be able to successfully upload any file to your Weebly site which your visitor can view, share and download.
Let's get into it.
First, Login to your Weebly account. Make sure you select the correct website and click Edit Site.
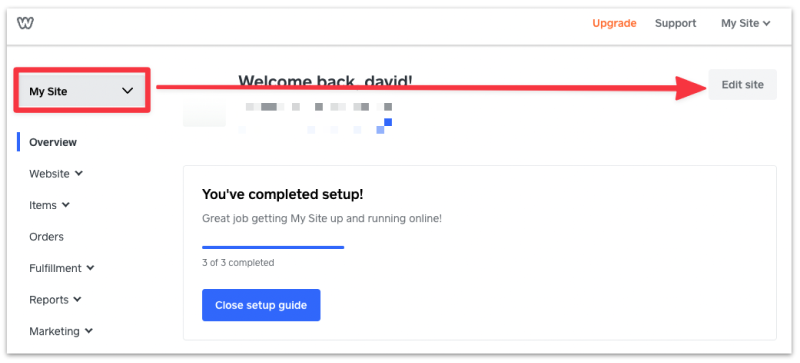
In the main editor, highlight the text that you want to link a PDF to and click on the link icon (🔗) .
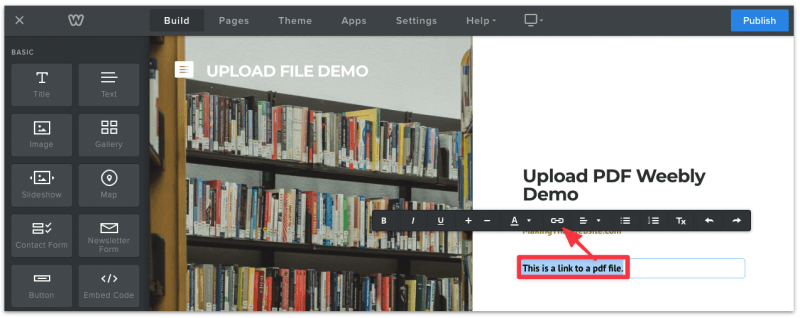
Select File to upload a PDF file. You can also upload other file formats such as Excel, Powerpoint, or any ebook formats.
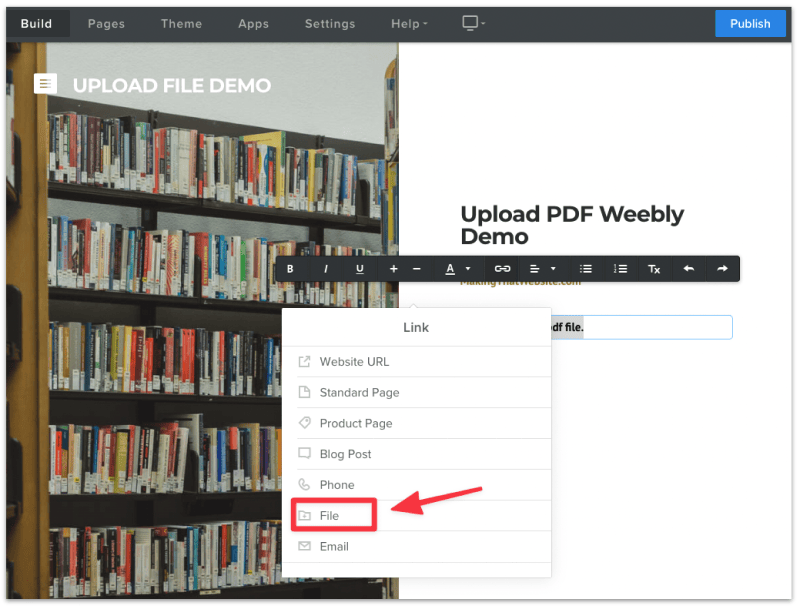
Note: This method allows you to upload your files to Weebly's database. If you've uploaded your PDF file somewhere else (e.g. Google Drive, or Dropbox) then select Website URL and add your Google Drive link instead.
Upload a new file from your computer.
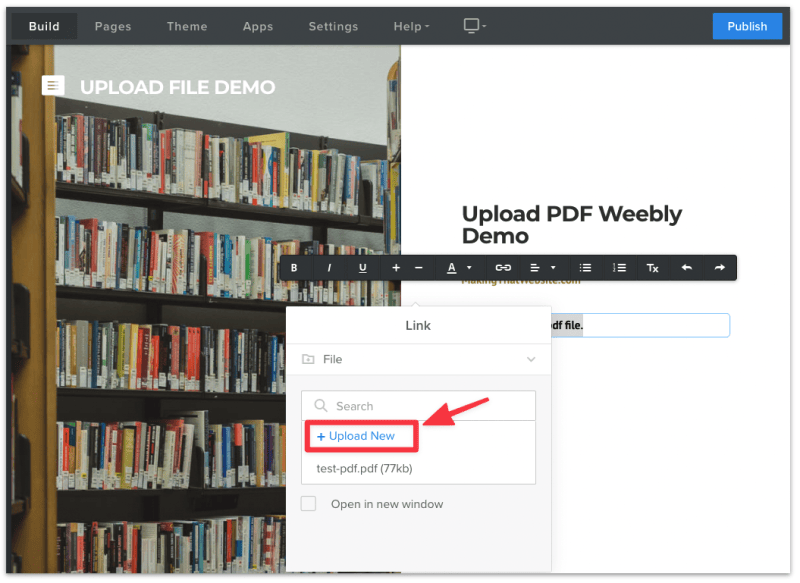
You can optionally set the PDF file to open in a new window when a user clicks on the link.
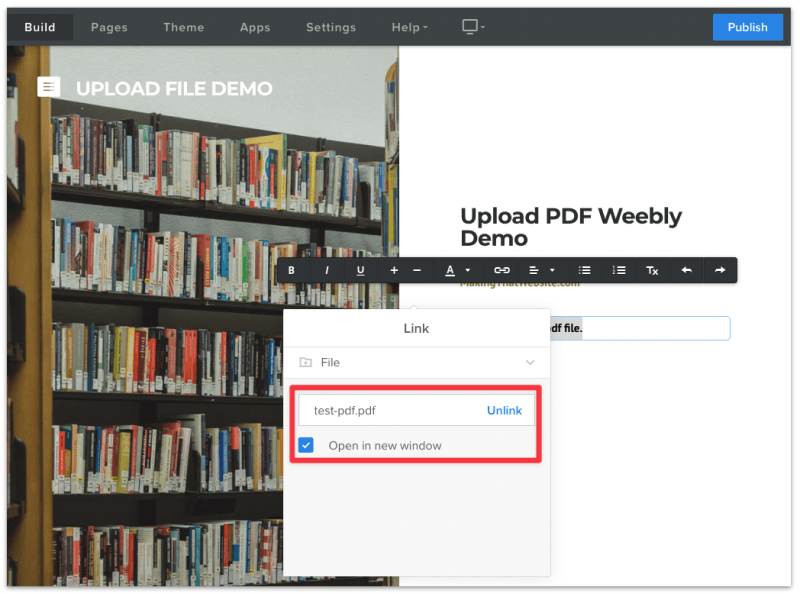
Publish your website to live the changes.
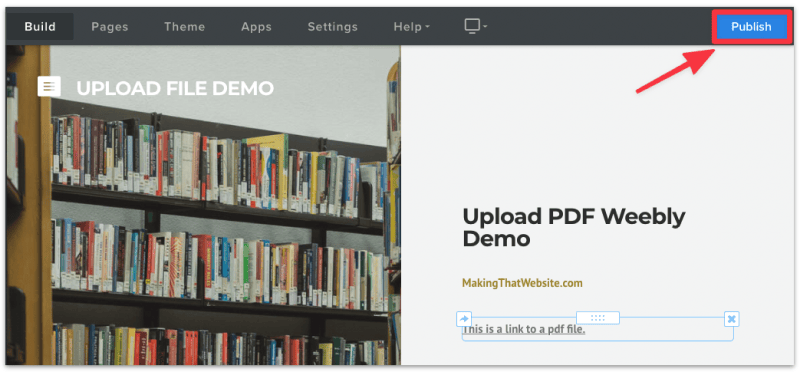
That's it. You've created a link to a PDF file on your Weebly site.
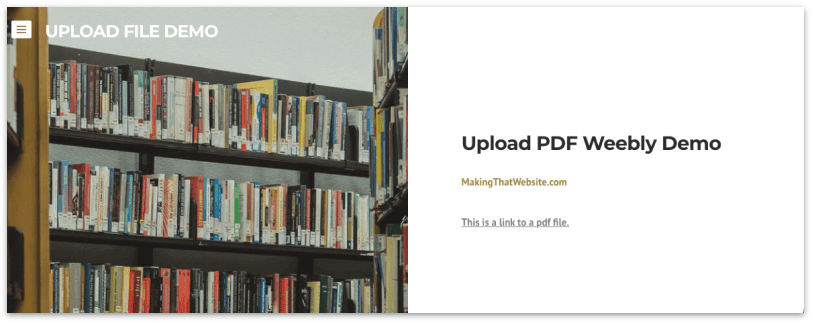
You can also link an image to a PDF file.
First, drag an Image element from the toolbar to the main editor.
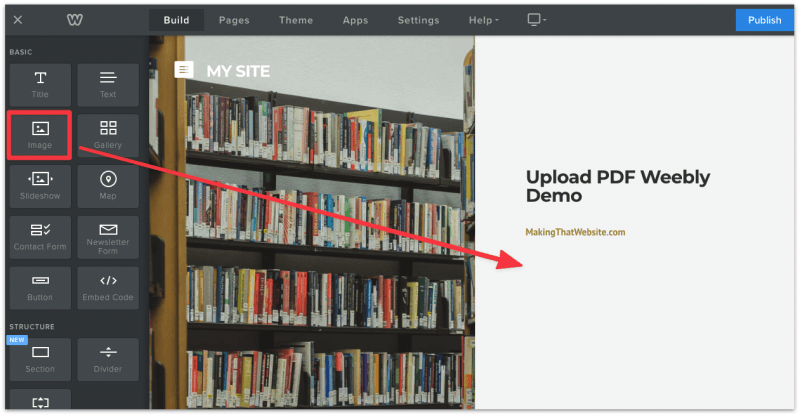
Click on the Image element to upload an image from your computer.
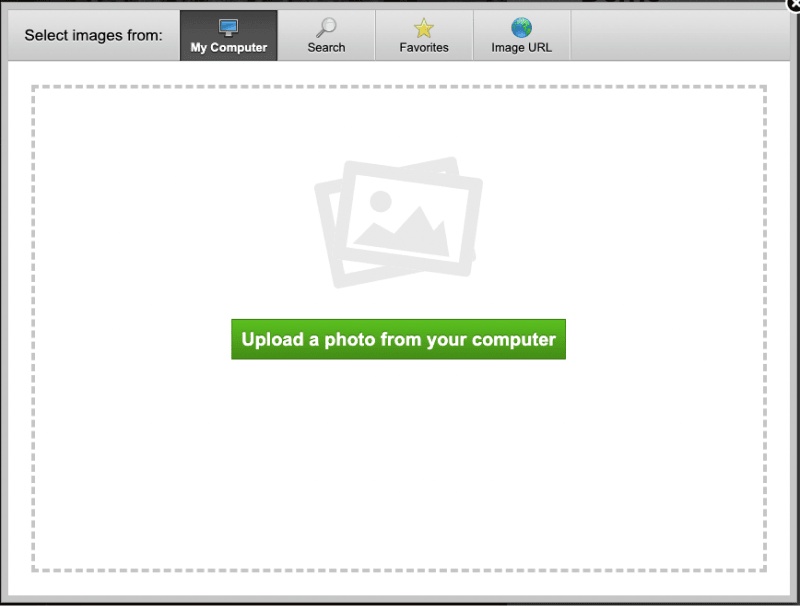
Once uploaded, click on the image again and select Link ➞ File ➞ Upload New (or select an existing file).
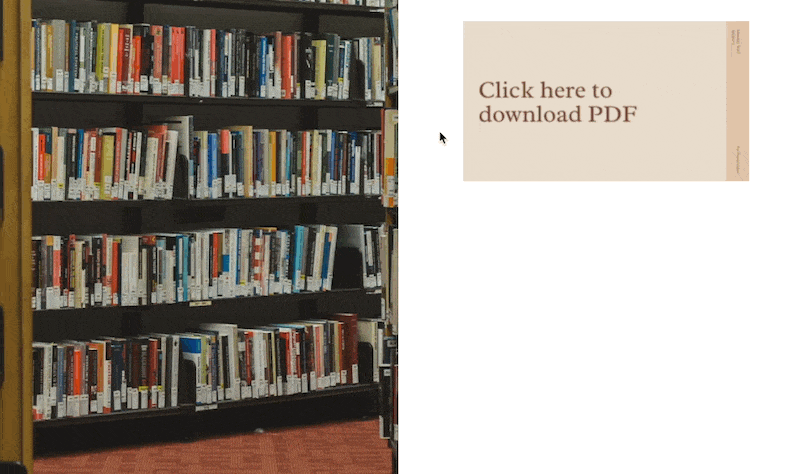
Publish your site to live the changes and you've now created an image link for your PDF file.
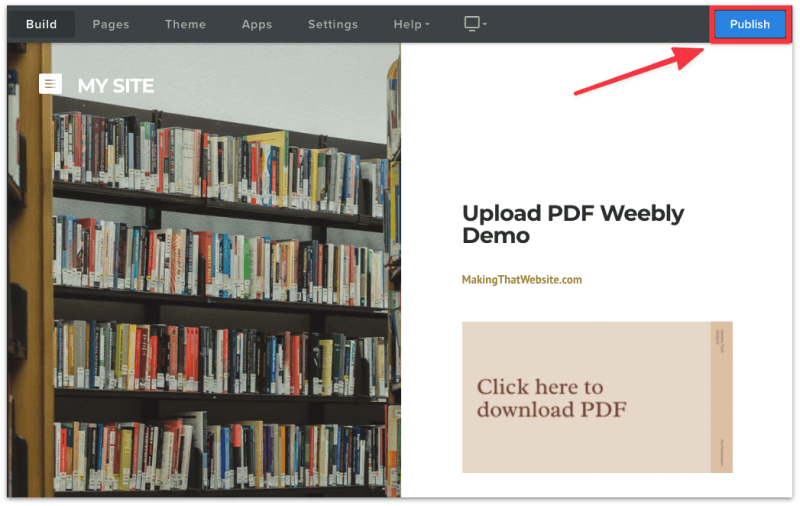
If you're creating a landing page with a call to action to download a file then this feature will come in handy.
First, drag a Button element from the toolbar to the main editor.
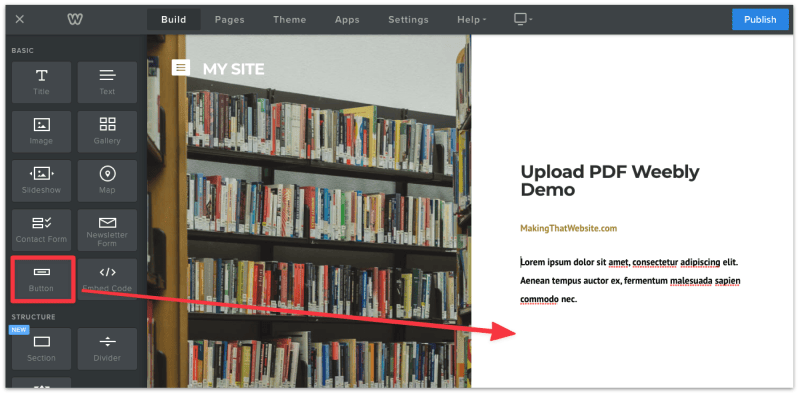
Rename the button appropriately.
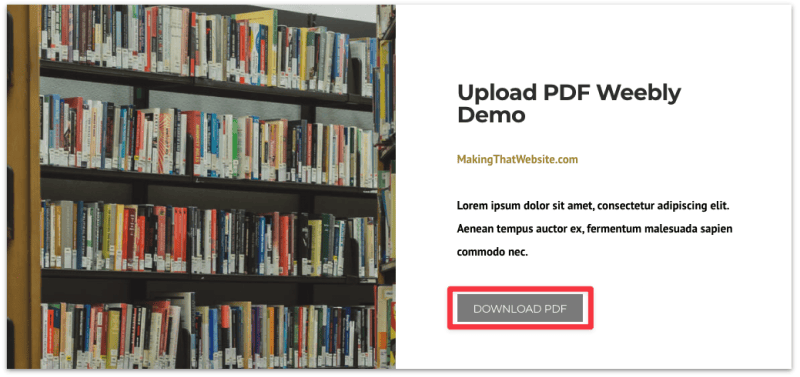
Once updated, click on the Download Button and select Link ➞ File ➞ Upload New (or select an existing file).
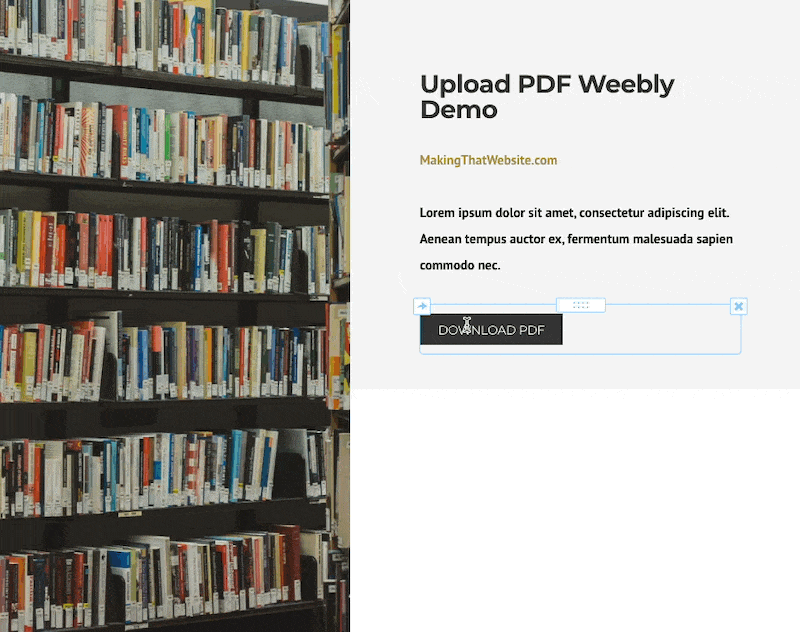
Publish your site to live the changes and you've now created a download button for your PDF file.
If you'd like to embed a PDF file for viewing purposes then just follow the steps below.
First, drag a Scribd Document element from the toolbar to the main editor.
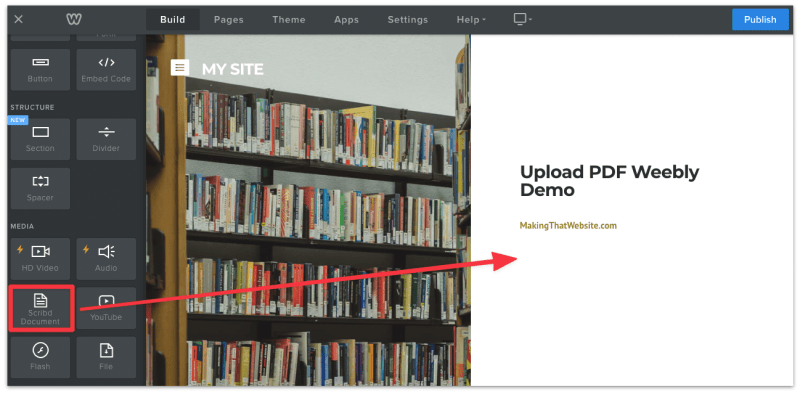
Once added, click on the Scribd Document and select Upload File.
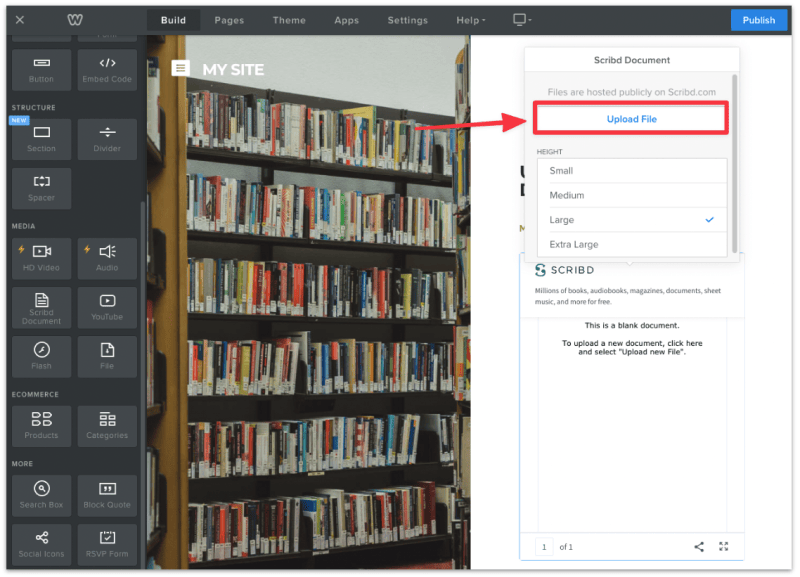
Select a PDF file from your computer and Scribd should start processing your document immediately.
Once finished, you should see the embedded PDF file on your page.
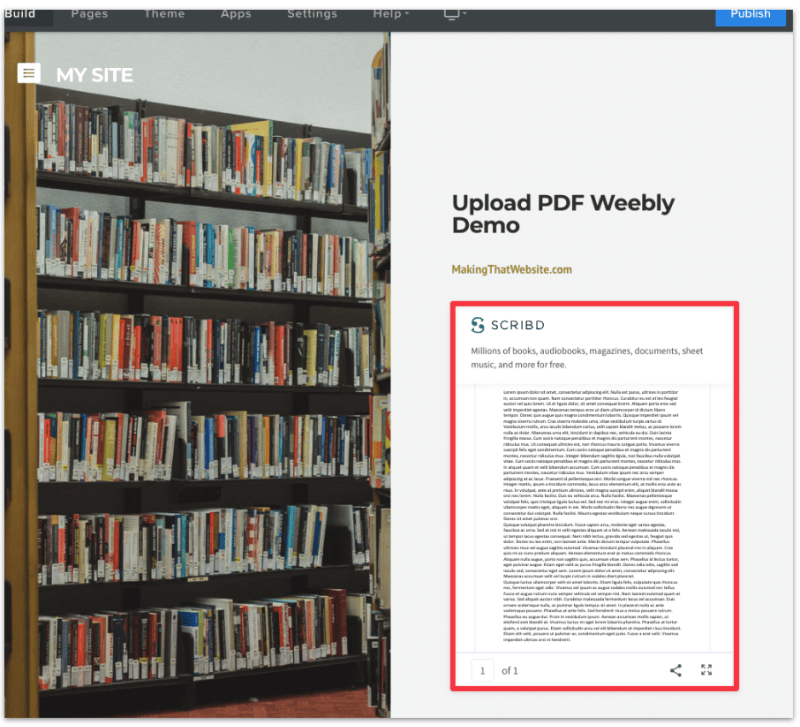
Publish your site and you've now successfully embedded a PDF file on your Weebly site!
Your visitors can now view and share your PDF to various social platforms such as Facebook, Pinterest and Twitter.
Yes, you can upload PDF, images, songs, ebooks, resume, presentation slides and more as long as it's created in supported file format.
You can upload all types of files which include PDF, Excel, Powerpoint, Microsoft Word, Image files (JPG, PNG, ), CSV, ebook (epub, mobi), plain text file, and more.
All files that you've uploaded are saved on Weebly's private server. Unfortunately there isn't a way for a site admin to access or manage uploaded files at the moment.
Yes you can. Although, the only way to delete your files is by submitting a ticket to the Weebly customer support team, after which they will manually delete your files from their server.